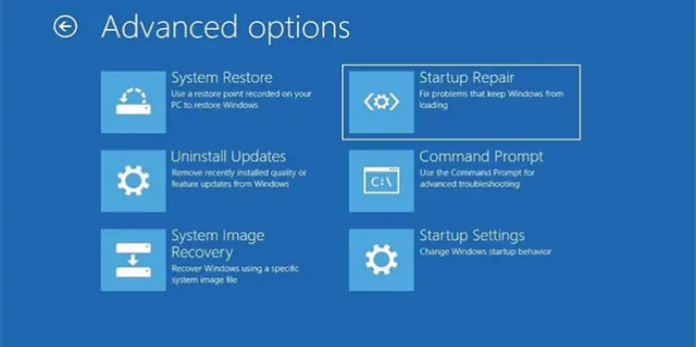Here we can see “Accessing the Advanced Boot Options menu”
“Advanced Boot Options” is a menu that appears before Windows starts up, giving you access to various recovery options for repairing and recovering damaged or wrongly configured Windows PCs.
The menu for “Advanced Boot Options”
The Advanced Boot Choices menu may or may not feature certain options depending on what version of Windows is installed. This menu should be an addition to (or a component of) the bootloader. NTLDR or BOOTMGR display the Advanced Boot Options menu to the user and then launch Windows with the set parameters. Please see the knowledgebase article on the Advanced Boot Options menu for further information on all of the many components of the Advanced Boot Options menu.
The “Advanced Boot Options” menu is accessed
It cannot be easy to find the Advanced Boot Options menu. It’s critical to get the time right. The procedures outlined here should be a general guideline for accessing the Advanced Boot Options menu and its contents.
Instructions
Begin with a completely turned-off PC and follow the steps below:
- Turn off your computer completely and check to see if it has come to a complete stop.
- Wait for the screen with the manufacturer’s emblem to finish before turning on your computer. While the manufacturer’s logo (HP, Dell, Acer, Samsung, Toshiba, Lenovo, etc.) is displayed on the screen, your computer is performing a self-test known as POST. It detects attached hardware restores it to a working state.
- As soon as the logo screen disappears, begin tapping (not pressing and holding) the F8 key on your keyboard frequently. Important note: on some laptops, you may also need to hold down the Fn key simultaneously.
- If the Windows loading screen appears, you did not press the F8 key fast enough, and you should return to step 1.
- Otherwise, a screen like the one below, named “Advanced Boot Options,” should appear. It may look slightly different depending on whether you’re using an older or newer version of Windows.
Access to the Advanced Boot Options menu is not working.
The following are some of the most typical issues encountered while trying to reach the Advanced Boot Options menu and their remedies.
The computer enters BIOS setup or displays a boot selection menu
You pressed the F8 key too quickly, and your BIOS mistook it for an order to do a specific function. Shut down your computer and restart it, ensuring that the BIOS POST is complete before pressing the F8 key.
The Windows boot screen appears
- You didn’t click the F8 key fast enough, and Windows is now loading normally. Restart your computer and press F8 a little early this time.
- If Windows always starts loading regularly, you may need to press a different key on the keyboard simultaneously as F8. This is typical on laptop keyboards, which override the F keys unless the Fn button is pushed simultaneously.
- Check to see whether you’re using a wireless or Bluetooth keyboard, as they can’t always be utilized to interface with the Windows boot loader (or the BIOS). Try using a wired USB or PS/2 keyboard again, following the instructions above.
Some entries in the Advanced Boot Options menu are missing
See the in-depth article on the Advanced Boot Options menu to find out which options are available for your specific Windows installation. It’s worth noting that the “Repair My Computer” tool is only available on Windows 7 and higher, and it may not be available unless it was pre-installed by your PC manufacturer.
Conclusion
I hope you found this information helpful. Please fill out the form below if you have any queries or comments.
User Questions
1. How can I access Windows 10’s advanced boot options?
With Shift + Restart, you can go to Windows 10’s Advanced Boot Options. Shift + Restart is another quick way to go to the Advanced Options panel. You can restart your computer by going to Start -> Power, pressing and holding the Shift key on the keyboard, and then clicking the Restart button. This will take you to Windows 10’s Advanced Startup Options menu.
2. I’m not sure how to get to the boot selection menu.?
The Boot Menu can be accessed by pressing one of many keyboard keys while booting up. Depending on the computer or motherboard manufacturer, the Esc, F2, F10, or F12 keys are commonly used to reach the Boot Menu. The specific key to press is frequently indicated on the computer’s startup screen.
3. How can I get to the startup options?
Tap or select Troubleshoot on the Choose an option screen in the Windows Recovery Environment. Startup Settings can be accessed by tapping or clicking on the icon. If Startup Settings isn’t visible, tap or click Advanced options, then tap Startup Settings. Wait for your computer to restart after tapping or clicking Restart.
4. F8 key won’t bring up Advanced Boot Menu in Windows 7
F8 key won’t bring up Advanced Boot Menu in Windows 7 from techsupport
5. New Advanced Startup Option that could be very useful…
New Advanced Startup Option that could be very useful… from Windows10