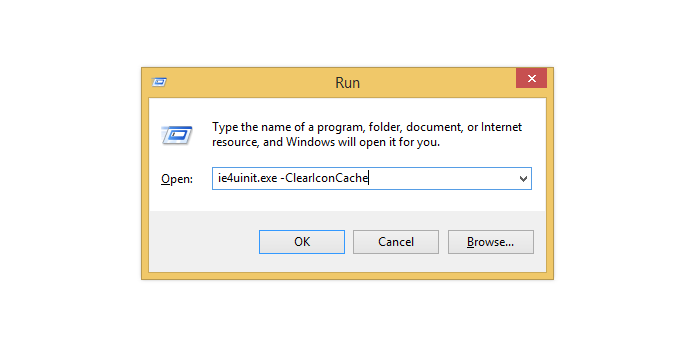Here we can see “Clear Icons Cache – Guide for Windows XP, Vista, 7, 8, 8.1, 10”
In Windows XP, here’s how to clear the icon cache
Follow these methods to delete the icons cache in Windows XP:
- To make Windows Explorer available, open any folder.
- Select Tools from the drop-down menu.
- Folder Options should be selected.
- Now you should see the Folder Options window.
- Toggle to the View tab.
- Check the Show hidden files and folders box under the Hidden files and folders section.
- Then press OK.
- Navigate to C:\Documents and Settings\User\Local Settings\Application Data, where the User is your profile account’s username.
- In the Application Data folder, locate the IconCache.db file.
- Delete this file by right-clicking it and selecting Delete.
- Alternatively, you can remove the file by pressing the Shift + Delete keys on your keyboard.
- Recycle Bin should be emptied.
In Windows Vista, here’s how to clear the icon cache
Follow these steps to remove the icons cache on a Windows Vista computer:
- Click Organize in Windows Explorer.
- Open any folder or My Computer to start Windows Explorer.
- Select Folder and search options from the drop-down menu.
- A window called Folder Options displays.
- Toggle to the View tab.
- Check the box next to Show hidden files, folders, and drives in the Hidden files and folders section.
- Then press OK.
- Go to C:\Users\User\AppData\Local, where C:\ is the drive on which Windows Vista is installed, and User is your account profile’s username.
- Locate the IconCache.db database file.
- Right-click on the file and select Delete.
- You can also erase the file by pressing the Shift + Delete keys together.
- Then take out the Recycle Bin and empty it.
How do I remove the cache of icons in Windows 7?
Follow these steps to delete the icons cache in Windows 7:
- In Windows Explorer, select Organize (open My Computer and click Organize).
- Select Folder and search options from the drop-down menu.
- Go to the View tab.
- Check the Show hidden files, folders, and drives box under the Hidden files and folders section, click OK.
- Go to the C:\Users\User\AppData\Local folder, where C:\ is the drive where Windows 7 was installed, and User is your account profile’s username.
- In the Local folder, look for an IconCache.db file.
- Delete the IconCache.db file by right-clicking it.
- Recycle Bin should be emptied.
In Windows 8 or 8.1, here’s how to delete the icon cache
Follow these steps to delete the icons cache in Windows 8 or Windows 8.1:
- Open the Windows Explorer program.
- Select Hidden items from the View tab.
- Then choose Show chosen items from the drop-down menu.
- Go to C:\Users\User\AppData\Local\Microsoft\Windows\Explorer, where C:\ is the drive where Windows 8 or 8.1 was installed, and User is your account profile’s username.
- All files that begin with icon cache should be selected.
- Right-click on these files to open them in a new window.
- Select Delete from the menu.
- Press the Shift + Erase keys to delete these files quickly.
- Recycle Bin should be emptied.
In Windows 10, here’s how to delete the icon cache
Follow these steps to delete the icons cache in Windows 10:
- Open the Windows Explorer program.
- Select Hidden items from the View tab.
- Then choose Show chosen items from the drop-down menu.
- Go to C:\Users\User\AppData\Local\Microsoft\Windows\Explorer, where C:\ is the drive where Windows 8 or 8.1 was installed, and User is your account profile’s username.
- All files that begin with icon cache should be selected.
- Right-click on these files to open them in a new window.
- Select Delete from the menu.
- Press the Shift + Erase keys to delete these files quickly.
- Recycle Bin should be emptied.
Conclusion
I hope you found this information helpful. Please fill out the form below if you have any queries or comments.
User Questions
1. On Windows XP, how can I clear my cache?
To begin, use the Windows “Start” button. Select “Settings” and “Control Panel” with your mouse. To open the “Control Panel,” double-click it. Double-click the icon for “Internet Options.” Click “Delete files” under “Temporary Internet Files.” To confirm, click “OK.”
2. Is deleting the icon cache safe?
To rebuild the icon cache, you must delete all icon cache files in this folder. However, it’s not as simple as selecting them and pushing Remove: those files are still in use by Explorer, so you can’t simply delete them.
3. What is the procedure for clearing the icon cache?
Go to C:UsersUserAppDataLocalMicrosoftWindowsExplorer, where C: is the drive where Windows 8 or 8.1 was installed, and User is your account profile’s username. All files that begin with icon cache should be selected. Right-click on these files to open them in a new window. Select Delete from the menu. Press the Shift + Erase keys to delete these files quickly.
4. Clear Windows 10 Tile Icon Cache
5. Black boxes on icons?? i’ve tried to clear icon cache and some other “fixes” but nothing has worked
Black boxes on icons?? i’ve tried to clear icon cache and some other “fixes” but nothing has worked from Windows10