Here we can see, “Reboot and select proper boot device: Fix for Windows XP, Vista, 7, 8 and 10”
Find a solution to the problem. On Windows XP, Windows Vista, Windows 7, Windows 8, and Windows 10, reboot and select the appropriate Boot Device.
“Reboot and choose the proper Boot Device” is a phrase that means “reboot and select the proper Boot Device.”
Symptoms and Description
This mistake is linked to the error messages, alerts, warnings, and symptoms listed below.
Symptom 1: On starting, the error message “Reboot and select proper Boot Device” appears.
This error could be caused by any of the following factors:
- The boot order is incorrect. On UEFI-based PCs, your hard disc (HDD) must be mentioned in the boot order Legacy mode active or deactivated. The “Reboot and select appropriate
- Boot Device” problem may happen if your Windows 8 was installed with the UEFI Legacy mode disabled.
- Hard disc failure – see Fix 2 for instructions on how to determine whether or not your hard drive has failed.
- Fix 4: Partition is not configured as active.
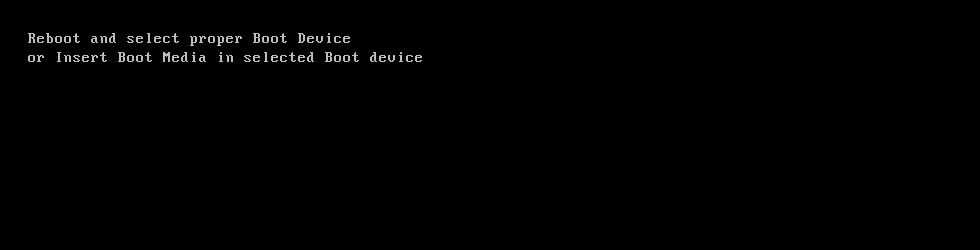
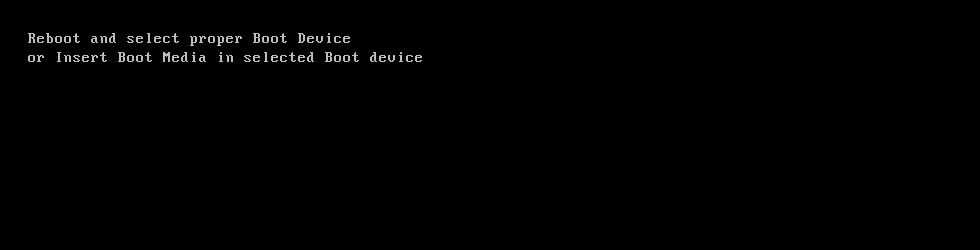
Reboot and select proper Boot Device or Insert Boot Media in selected Boot device
This Error’s Causes
One of the following causes has been identified as a possible cause of this error:
Cause 1: Incorrect boot order
An improper boot order in BIOS is the most common cause of this problem. This error screen appears when a computer attempts to boot from an improper source.
Cause 2: The active partition is not set.
Another possibility is that a partition has been marked as inactive. This can occur as a result of disc write failures, power outages, or virus infections.
Fixing the Windows error “Reboot and select proper Boot Device”
Fix 1: Check Boot Order
The most straightforward solution to the “Reboot and pick suitable Boot Device” error is to double-check that your computer’s boot order correctly lists your hard disc as the first choice.
Follow these procedures to determine the boot order:
- Start your computer again.
- To access the BIOS menu, press the appropriate key. This key is determined by the manufacturer and model of your computer. This is normally displayed on the first screen of your monitor. Any of the following could be the case: F2, F8, F10, or F12; Esc, Del, F2, F8, F10, or F12. Find the key that opens “BIOS”, “setup”, or “BIOS menu” if your screen has numerous keys. From here, the boot order is modified.
- Navigate to the Boot tab.
- Change the boot order so that your computer’s hard drive comes up first.
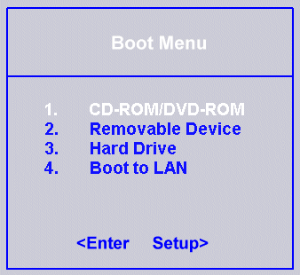
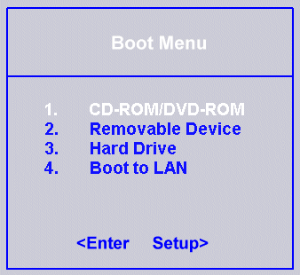
5. Save your preferences.
6. Start your computer again.
Fix 2: Examine the hard drive to see if it has failed.
Use Easy Recovery Essentials’ Automated Repair to see if your hard disc is failing or has already failed. Any problems with your hard disc or RAM memory will be reported by the Automated Repair process:
- Easy Recovery Essentials is a free download.
- The ISO image should be burned.
- Easy Recovery Essentials are a great place to start.
- Select Automated Repair as your option.
- Wait for the Automated Repair process to complete before clicking Continue. Any problems with your hard disc or RAM memory will be reported by the Automated Repair process.
Fix 3: Turn off Legacy Boot (UEFI only)
The Legacy mode option may cause the “Reboot and select appropriate Boot Device” issue to display on machines that use UEFI instead of BIOS.
If this is the case, please turn off Legacy mode and reboot your computer:
- Start your computer again.
- By tapping the appropriate key, you can access the UEFI menu. This is determined by the manufacturer of your computer and is displayed on the first screen that displays on your computer. Any of the following could be the case: F2, F8, F12, or the Del key are all options.
- Turn off the Legacy setting. This can be found under the Security tab > Legacy Support, depending on your machine model.
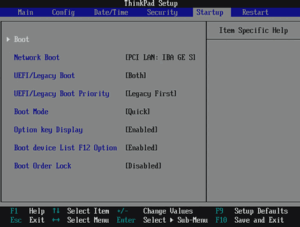
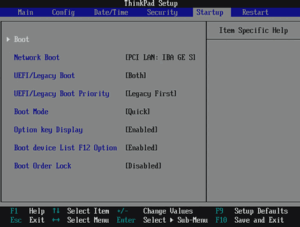
4. Save your preferences.
5. UEFI menu should be exited.
6. Start your computer again.
Fix 4: Make use of diskpart.
The “Reboot and select proper Boot Device” issue may happen if your primary partition is no longer set as active. If the error can be fixed by making the partition active again, you’ll need to use diskpart to run the following commands:
You can use the following media if you have the original Windows installation media (DVD for Vista, 7, 8, and USB for 8.1):
- Boot from the media after inserting the Windows installation disc.
- Click Command Prompt under System Recovery Options (for Vista or 7 computers) or Troubleshoot (for Windows 8 and 8.1 systems).
- Type:
diskpart
4. Press the Enter key.
5. Type:
select disk 0
Where 0 denotes the number of the disc on which Windows is installed. Type list disc to get a complete list of the discs on your computer.
6. Press Enter
7. Type:
list partition
8. Press Enter
9. Type:
select partition 1
Select Partition 1 by pressing Enter Type.
10. Type:
active
11. Press Enter
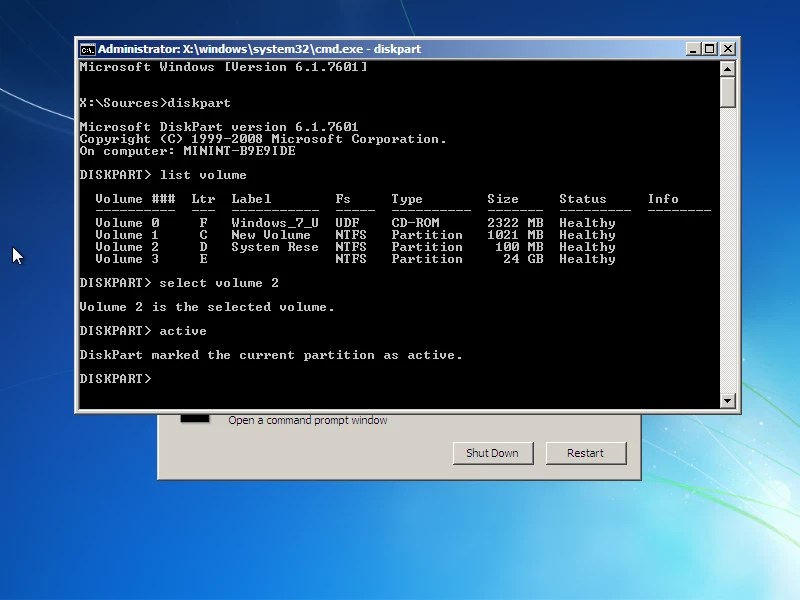
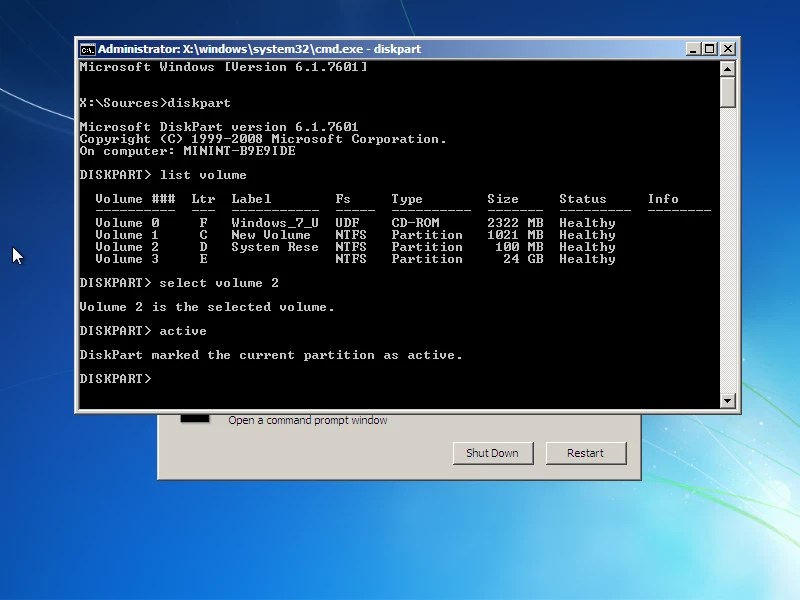
You can use Command Prompt from Easy Recovery Essentials: If you don’t have the original installation media, you can use Command Prompt from Easy Recovery Essentials:
- Easy Recovery Essentials is a free download.
- The ISO image should be burned.
- Easy Recovery Essentials can be started from a CD, DVD, or USB drive.
- Select the Launch Command Line option.
Conclusion
I hope this information was helpful. If you have anything to add, please do so in the comments.
User Questions:
1. What does “reboot and pick suitable boot device” mean, or “insert boot media in selected boot device and push a key” mean?
- Reboot and pick the proper boot device: image result Windows XP, Vista, 7, 8, and 10 are all affected.
- The “Reboot and Select Proper Boot Device” issue appears when your computer’s BIOS is having problems locating the bootable drive or other bootable devices. A corrupted operating system or boot volume is most likely to blame. This could have been caused by a virus attack.
2. What does “reboot” and “proper boot device” mean?
What exactly does it imply to “reboot and pick suitable boot device”? It occurs when the system BIOS is unable to locate the boot device on which the operating system is installed. Because it’s a BIOS issue, you can get the notice on any computer running Windows 10/8/7, but it’s most common on ASUS, Toshiba, Acer, and Gigabyte laptops.
3. What can I do to prevent my computer from restarting?
- Exit by clicking OK.
- Disable the Fast Startup feature.
- Uninstall the most recent programmes you’ve installed.
- Remove the most recent Windows updates.
- Drivers for the system should be updated.
- Restore Windows to a previous System Restore Point.
- Scan your computer for viruses.
- Look for problems with the hardware.
- Examine any external devices.
4. Reboot and select proper boot device, or Insert boot media in selected boot device and press a key.
Reboot and select proper boot device, or Insert boot media in selected boot device and press a key. from windows
5. How to fix “Reboot and Select Proper Boot device” error even when all hard drive priorities are right?
How to fix "Reboot and Select Proper Boot device" error even when all hard drive priorities are right? from computers



