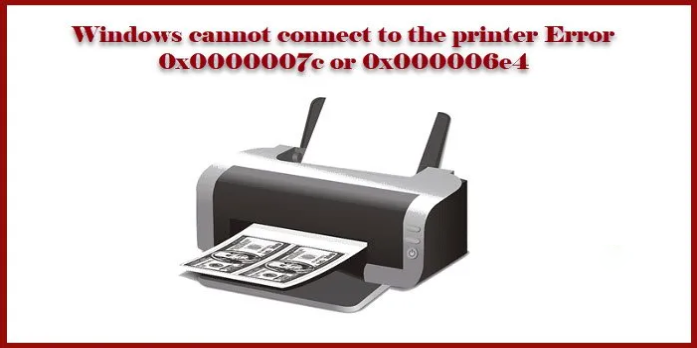Here we can see, “How to FIX: 0x0000007c in Network Printing – Windows Cannot Connect to the Printer on Windows 10”
If you get the error 0x0000007c “Windows Cannot Connect to the Printer” when trying to add a network or shared printer in Windows 10, or if the installed printer isn’t responding when you try to print, keep reading to find out how to fix it.
Microsoft has continuously provided security patches that create problems installing or printing to shared printers in the past two months, September and October 2021. Microsoft says it’s working to fix the problems. However, after installing the Windows 10 Cumulative Update 2021-10, many customers again reported network printing troubles (KB5006670). KB5007186 updated for November 9, 2021.
This post will show you how to fix the following network printing issues with Windows 10:
- When attempting to add a shared network printer, the message “Windows Cannot Connect to the Printer: Operation failed with error 0x0000007c” appears.
- When you try to print on a network printer, you get the message “Printer Not Responding.”
- 0x000006e4 (RPC_S_CANNOT_SUPPORT)
- 0x0000007c (ERROR_INVALID_LEVEL)
- 0x00000709 (ERROR_INVALID_PRINTER_NAME)
Error “0x0000007C” and its causes
Damage to Windows system files may produce the 0x0000007C error. Corrupted system file entries might pose a severe threat to your computer’s health. If you’ve received this error on your computer, it signifies that something went wrong with your system’s functionality. Incorrect or failed software installation or uninstallation that left invalid entries in your Windows registry, the effects of a virus or malware attack, improper system shutdown due to a power failure or another factor, someone with little technical knowledge accidentally deleting a necessary system file or registry entry, and a variety of other causes are all common causes.
What is the mechanism behind it?
This programme will detect and identify your system registry issues and then repair them with manual and automatic tools.
The following are the essential characteristics: (registry cleaner, junk cleaner, evidence cleaner, startup manager and uninstall manager).
FIX: Error 0x0000007c – Cannot Add a Network or a Shared Printer.
Method 1. Modify the registry to fix the 0x0000007c problem in Network Printing (FIX No1).
- Open Command Prompt as Administrator.
- Type the following command on the command prompt, depending on your Windows 10 version:
Windows 10 versions 2004, 20H2, 21H1 and 21H2:
- reg add
HKEY_LOCAL_MACHINE\SYSTEM\CurrentControlSet\Policies\Microsoft\FeatureManagement\Overrides /v 713073804 /t REG_DWORD /d 0 /f
Windows 10 version 1909:
- reg add
HKEY_LOCAL_MACHINE\SYSTEM\CurrentControlSet\Policies\Microsoft\FeatureManagement\Overrides /v 1921033356 /t REG_DWORD /d 0 /f
Windows version 1809 and Windows Server 2019:
- reg add
HKEY_LOCAL_MACHINE\SYSTEM\CurrentControlSet\Policies\Microsoft\FeatureManagement\Overrides /v 3598754956 /t REG_DWORD /d 0 /f
- Restart your computer and see if the printing issue has gone away.
Method 2: Modify Registry to Fix Network Printing Error 0x0000007c (FIX No2).
Because administrative credentials are necessary to install or print to shared printers after applying the latest Windows 10 updates, go ahead and add the following registry entries to your system: *
- Run Command Prompt with Administrator privileges.
- Type the commands below in the sequence listed (click Enter after each command):
- reg add “HKEY_LOCAL_MACHINE\Software\Policies\Microsoft\Windows NT\Printers\PointAndPrint” /v RestrictDriverInstallationToAdministrators /t REG_DWORD /d 0 /f
- reg add “HKEY_LOCAL_MACHINE\Software\Policies\Microsoft\Windows NT\Printers\PointAndPrint” /v UpdatePromptSettings /t REG_DWORD /d 0 /f
- reg add “HKEY_LOCAL_MACHINE\Software\Policies\Microsoft\Windows NT\Printers\PointAndPrint” /v NoWarningNoElevationOnInstall /t REG_DWORD /d 0 /f
- Restart your computer and attempt printing again.
Note: To allow the installation of shared printers without requiring administrative privileges on Domain Computers (workstations), you must adjust the Domain Group Policy. To do so, follow these steps:
- Go to Group Policy Management and open it.
- Select Edit from the context menu of the Default Domain Policy.
- Go to Computer Configuration > Policies > Administrative Templates > Printers > Point and Print Restrictions.
- Click OK after disabling the Point and Print Restrictions policy.
- To modify, close the Group Policy Editor and run this command.
- gpupdate /force
Install the shared printer(s) on the workstations now.
- To make your network secure after installation, set up the Point and Print Restrictions policy as follows:
a. Enable the Group Policy setting for Point and Print Restrictions.
b. Users can only point and print to these servers if they type the names of the print servers below.
c. Select Show warning and elevation prompt when installing drivers for a new connection.
d. Select Show warning and elevation prompt while updating drivers for an existing connection.
e. Close the Group Policy Editor by clicking OK.
f. To update the Domain Policy, use the “gpupdate /force” command.
Method 3: Remove the KB5006670 and KB5007186 updates to fix the 0x0000007c Network Printing problem.
If you can’t install a network printer after installing KB5006670 or KB5007186, or if your shared printer isn’t responding when you try to print on it, follow these simple steps:
- Remove the KB5007186 and/or KB5006670 updates from your computer.
- Stop installing the KB5007186 and KB5006670 updates until Microsoft fixes the issue in a future update.
Step 1: Remove the KB5006670 and KB5007186 updates from Windows 10:
- Log in as an administrator to Command Prompt.
- Type the following commands into the command prompt and click Enter:
- wusa /uninstall /kb:55007186
-
wusa /uninstall /kb:5006670
- To uninstall the update, select Yes.
- Restart your computer once the removal procedure is finished.
- Restart your computer and then install your printer.
Step 2: Prevent the installation of the KB5006670 update.
- Go to https://www.majorgeeks.com/files/details/wushowhide.html and download the Show or Hide updates utility “wushowhide.diagcab.”
- Run the tool, then select Hide updates from the Next menu.
- Allow the programme to locate any available updates, then select the 2021-10 Cumulative Update for Windows 10 (KB5006670) or/and KB5007186 and click Next.
- When you’ve finished troubleshooting, quit the troubleshooter and restart your computer.
Conclusion
I hope this information was helpful to you. If you have any questions or comments, please use the form below.
User Questions:
- Why won’t my network printer connect to my computer?
A loose cable is the root of many computer connectivity troubles. Ensure that all of the wires connecting your computer to your printer are securely connected on both ends. If your printer isn’t turning on, the problem could be with the power cord.
- Can you tell me how to get my laptop to identify my printer?
Select Settings, Devices, Printers & Scanners from the Start menu to locate the printer. Now click Add a printer or scanner, and your printer should show in the list after a short time. Please select it and press the Add Device button. If you don’t already have the drivers, Windows will download and install them for you.
- Why can’t my printer be found?
Restart the printer and give it another shot. Remove the printer from the wall outlet. You can try plugging it in again to see if it works. Check to see if your printer is correctly configured or linked to your computer.
- Windows cannot connect to the printer 0x0000011b
- Can’t connect to network printer