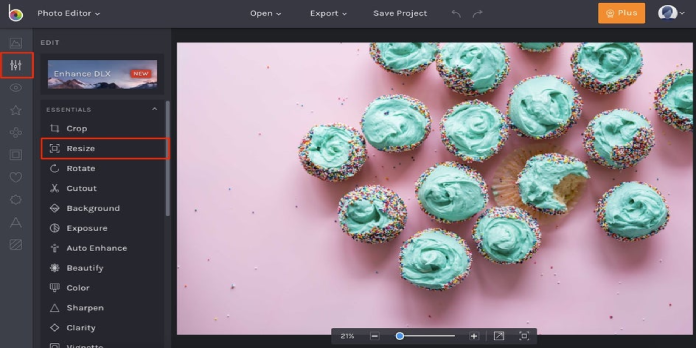Here we can see, “How To Resize Pictures In Windows”
The majority of image viewers contain a built-in option that allows you to modify the size of images. The following are some of our favourite picture scaling programmes for Windows. A built-in solution, a couple of third-party programmes, and even a browser-based utility have all been chosen.
Perhaps you need to publish a reduced version of a photograph to Facebook (which they do automatically and poorly when you upload) or another social media site. Perhaps you’d want to send an email with an image that isn’t so stupidly large. Perhaps you need a specific image size for a blog post or a Word document. It’s not difficult to resize an image for any reason. Whether you need to resize one image or a big batch, we’ve compiled a list of our favourite tools for doing so on Windows.
A Quick Note on Image Resizing
The original image largely determines the quality of a resized image. Because photographs have a lot of detail, to begin with, they tend to do well when lowering the size of an image. High-resolution images can be blown up to enormous proportions more easily, but even these have limits—blow up a shot too much, and it becomes blurry.
Here’s an example of a photo that has been resized. We trimmed the original image down to 400352 pixels from 22001938 pixels. The image is clear, and the details are visible.
Resizing a screenshot taken on your PC or mobile device—or any image that contains text—doesn’t always work. Here’s an example of a screenshot taken at 19201040 pixels and then resized to fit on our site at 600317 pixels.
It’s OK if you only want to show a general idea of what’s going on, but not so much for specifics. That’s why, in posts like this one, we prefer to crop screenshots rather than resize them.
Let’s move on to the Windows tools you may use to resize your photographs now that that’s out of the way.
Built-in: To resize your photos, use Paint.
Since version 1.0 in 1985, Paint has been a part of Windows. You’ve probably used it before. Paint can open most major file kinds (BMP, PNG, JPG, TIFF, and GIF) and resize images fairly.
- Open your image in Paint by going to the File menu and selecting the “Open” command.
- After finding and selecting the image, you wish to resize, click the “Open” button.
- Click the “Resize” button on the Home tab of the Paint toolbar.
- You can resize your image by percentage or by pixels in Paint. It defaults to percentage, which is excellent for quick resizing. You’ll need to switch to using pixels if you require something special.
- Paint calculates the other value for you when you type a horizontal or vertical value to keep the original image’s dimensions.
- Then click the “OK” button after selecting the desired percentage or dimensions.
Paint is a good resizing alternative if you only need to resize one image at a time and don’t want to install any third-party software.
Note: As of 2017, Paint has been included in Microsoft’s deprecated list of programmes that will no longer be developed. Instead, Paint is being replaced with Paint 3D. On the other hand, Paint is unlikely to go away anytime soon, and you can still get it via the Windows Store.
Third Party App: Use PicPick To Resize Photos and a Whole Lot More
PicPick‘s interface is similar to Paint’s. Still, it has a lot more functionality under the hood, such as stronger editing and annotation tools, as well as a solid screen capture utility. Personal usage is free, and a business use licence costs around $25.
- Click the “Open an existing image” link on the PicPick splash page, then locate the image you want to enlarge. You can also drag an image from File Explorer into a PicPick window that is already active.
- Click the “Resize” button on the toolbar, select “Image Resize” from the dropdown menu.
- PicPick allows you to resize images in percentages or pixels. It defaults to percentage, which is helpful for quick resizing. Switch to pixels if you need to resize something to a certain size.
- PicPick sets the other value for you when you type a width or height to keep the original image’s dimensions. You may turn this off by deselecting the “Keep aspect ratio” check box, though we are unsure why.
- Then click the “OK” button after selecting the desired percentage or dimensions.
While PicPick (and Paint, for that matter) is excellent for resizing a single image at a time, there are instances when you need to resize a group of images to the same dimensions. We’ll use our next two tools to do this.
Use IrfanView, a third-party app, to batch resize a large number of images at once.
IrfanView is primarily an image viewer, and it’s a fantastic one. It’s lightweight and quick, and it can open almost any image file (even a lot of audio and video formats). And, best of all, it’s completely free.
It lacks many editing and annotation features found in image editors like PicPick, but it is useful for fast resizing, cropping, and rotating photographs. And there are a plethora of plugins available to further its capabilities.
In IrfanView, you can resize a single image.
- Open the Image menu in IrfanView and select the “Resize/Resample” function to resize a single image.
- You can resize by % or by particular dimensions (pixels, centimetres, or inches). IrfanView defaults to using dimensions, which is useful for requiring images to be a certain size, but you may switch to percentages for rough resizing.
- IrfanView automatically adjusts the other value when you specify a width or height value to keep the original image’s dimensions. You can turn this off by deselecting the “Preserve aspect ratio (proportional)” check box.
- Click the “OK” button after entering the image’s new dimensions (or percentage).
That is all there is to it. Your newly scaled image is now ready to use!
IrfanView allows you to resize a large number of images at once.
If you have many photographs to convert at once, IrfanView includes a batch tool built-in. Because you may use the batch tool to apply just about any of IrfanView’s capabilities, it can be a little confusing to use. However, once you figure out how to utilise it and which options to employ, it’s a fantastic addition to an already fantastic product.
- Click the “Batch Conversion/Rename” command from the File menu.
- Navigate to the photographs you wish to resize in the right pane, select them, and click the “Add” button. When you’ve finished adding your photographs, go to the left and choose the “Advanced” button.
- The next window contains a lot of options and is a little distracting. We’ll concentrate our attention on the left because that’s where we’ll find all of the options for resizing photographs.
- Select the “Resize” check box, then type in the new image size for all your photographs. The options are identical to those available when resizing a single image. When you’re finished, close the Advanced window by clicking the “OK” button.
- Make a note of the output directory in the main Batch Conversion window. That’s where you’ll find your newly resized photos. You can choose a different folder or click the “Use Current (‘Look In’) Directory” option to save the new photographs in the same location as the originals. Don’t worry, and your originals are automatically saved.
- Finally, to convert all of your photographs, click “Start Batch.”
BulkResizePhotos is a web-based tool for batch resizing photos.
If you don’t want to download and install yet another programme on your computer (or if you don’t have one), there are several online resizing tools that you can use with just your web browser. BulkResizePhotos, a free service that allows you to resize, edit, crop, and compress photographs, is one of our faves. It’s also very quick because the photographs aren’t uploaded to their servers, and your photos are never saved outside of your computer.
- Click the “Choose Photographs” button on the site, then locate and pick the images you wish to enlarge. You have the option of selecting a single image or hundreds at once. When you’re ready, click the “Open” button.
- You can resize the image using Scale, Longest Side, Width, Height, or Exact Size on the next screen. Choose an option, type in the desired size, and click the “Resize Now” button.
The photos are saved to your Downloads folder (or whatever folder you’ve set up to save downloads from your browser) as they are resized.
Conclusion
I hope you found this information helpful. Please fill out the form below if you have any queries or comments.
User Questions:
- What is a Windows image resizer?
Image Resizer for Windows is a tool that allows you to right-click on one or more image files in Windows Explorer and resize them.
- How can I reduce the size of a JPEG?
In your picture-editing software, open the photo you wish to compress. Choose “Save As” or “Save” from your software’s file menu. In the popup menu, select “Options.” In the Photo Compression area of the menu, choose “High Compression.”
- In a computer, which tool is used to adjust the size of an image?
To change the size of an image, utilise the Microsoft photo resizer tool. Depending on our needs, any image can be resized, compressed, cropped, or shrunk with the photo resizer tool.
- Using Windows 10 without any third-party software to batch resize photographs
How to batch resize images in Windows 10 without any third-party software from Windows10
- Are there any free image scaling programmes that work well?
Are there any reliable image resizing tools that are free? from web_design