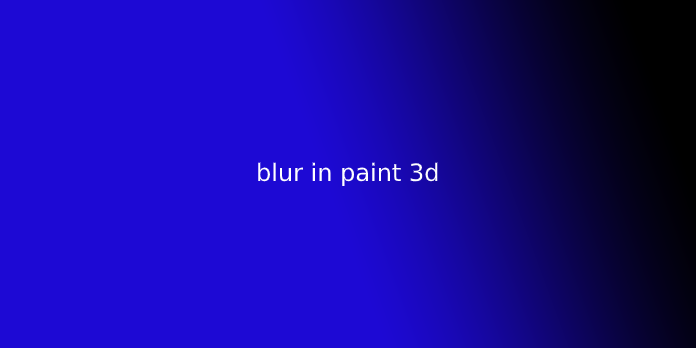Here we can see, “blur in paint 3d”
How to Blur a Part of Picture in Paint 3D
At times, you’d want to blur some of a photograph to hide details. While powerful image editing tools can do an equivalent, picking the simplest one for your needs and luxury is often a challenge. Thankfully, Microsoft has made the new Paint 3D capable enough to allow you to blur a neighborhood of an image on your Windows desktop or laptop. Sure, it’s a touch tricky, and that is why we are here to assist.
That said, Paint 3D, almost like its sibling MS Paint, doesn’t provide a fanatical blur option. Therefore the process isn’t straightforward, but there are a few workarounds. You’ll use Paint 3D to blur screenshots, extra objects, and even background.
Let’s check the varied methods to pixelate or blur a neighborhood of a photograph in Paint 3D on Windows 10.
METHOD 1: BLUR WITH SELECT TOOL
In this method, you would like to pick the world that you want to blur. Then, you would like to decrease its size as small as possible. Once that happens, increase the dimensions again to suit the first area. the chosen part of the photo is going to be blurred.
Here are the steps in detail:
Step 1: Launch the Paint 3D app on your Windows 10 PC and open the image.
Step 2: Click on the Select tool present under the Brushes tab.
Step 3: Select the portion that you want to blur. as an example, within the following image, I would like to blur the toy.
Step 4: Using the bottom-right corner of the choice, drag the choice box inwards to decrease its size. Make it very small. But confine in mind that it should be only enough to be ready to resize it again.
Click anywhere on the image. You’ll see that the remaining area becomes white.
Step 5: Select the world that you resized. Confirm to not include any white space from the remaining area.
Now, rather than decreasing the dimensions, increase its size using the bottom-right corner to fit the white area.
Step 6: Click anywhere on the image. Your picture with a blurred portion is prepared.
METHOD 2: COVER WITH SIMILAR AREA
In this method, we’ll be blurring the portion of the image with the pixels from the nearby area. The advantage of this method is that the ultimate image looks less edited (or tacky) than the previous method. In addition, if you are doing it carefully, you’ll easily remove objects and texts from your image.
Here are the steps for the same:
Step 1: Open your image within the Paint 3D app.
Step 2: Select a little portion either on the proper or left side near the world you want to blur or hide using the Select tool. For example, within the following screenshot, I would like to cover the text ‘M Voda added you.’ i will select the proper area.
Step 3: Using the center box of the chosen area, drag it towards the world that you want to cover. Then, with the assistance of the opposite tiny boxes, you’ll adjust their size and position.
Step 4: Click anywhere to use it. This is often how the ultimate image will appear as if.
METHOD 3: USING MAGIC SELECT TOOL
This method uses the amazing Magic Select tool of Paint 3D to blur some of the images. To do so, we’d like to pick the portion first using the Magic select tool then autofill the background using it.
Here are the steps:
Step 1: Open your image within the Paint 3D.
Step 2: Click on the Magic select tool present under the Brushes option.
Step 3: A box will appear on your image. Using the small selection boxes, choose the world that you want to blur. as an example, I would like to blur the monkey within the following image. Then, click on subsequent on the proper side.
Step 4: Using the Add or Remove buttons, refine the choice if the automated selection wasn’t perfect. Confirm the Autofill background is chosen. Finally, hit Done.
Step 5: you’ll notice new icons around your selected image.
Hit the Delete key on your keyboard. which will remove the specified area and fill it with a blurred background that appears almost like your actual image.
A CAREFUL STITCH
If you would like to blur tons of images, we might suggest downloading a picture editing tool that gives a fanatical button for that very same. It’s quite easy that way. You’ll try free tools like PhotoScape, GIMP, PicsArt, and more. For just one occasion or casual usage, the Paint 3D should serve you fine.
User Questions
1.Paint 3D Blurred 2D lines
How to avoid blurred 2D lines?
The lines were sharp and clear but suddenly became blurry without cause.
I assumed it had been a setting to regulate this, but I can not find any?
Very strange.
2.No blur or blend in paint room?
You can hold the SHIFT key, which is applicable throughout the appliance, to smooth as you sweep. You furthermore may have to smooth within the Color Operations tool within the Tool Panel (similar to the Burn, Dodge, Blur, Sharpen brushes in PS). Under TEXTURES > Adjust, you’ll prefer to apply smoothing (blurring) to the entire layer.
3.Blur detail in painted textures
To blur detail
In the Paint Layers window, select the paint layer where you would like to use some localized blur.
In the Paint Tools tray, select the Blur tool (hotkey: Shift).
Stroke across the painted texture within the region you would like to blur/soften.
Paint is blurred within the areas you stroke. Adjust the Blur Radius and Strength properties to regulate the quantity of blur produced.
4.How to blur in Paint 3D
5.[help] Is there how to use a blur effect during a paintbrush manner?
[help] Is there a way to apply a blur effect in a paint brush manner? from photoshop