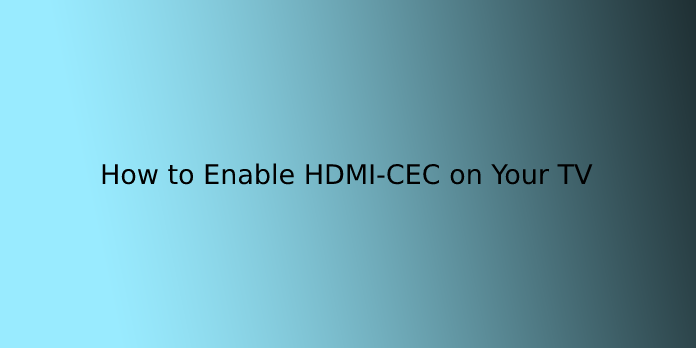Here we can see, “How to Enable HDMI-CEC on Your TV”
HDMI Consumer Electronics Control, or “HDMI-CEC,” is a function found on many TVs and peripherals. This function improves the interoperability of your devices. However, it is generally turned off by default.
To add to the confusion, manufacturers frequently do not refer to this feature as “HDMI-CEC.” Even though it’s an interoperable standard, every manufacturer wants to call its own branded name, just like Miracast.
Why You Want HDMI-CEC
HDMI-CEC enables devices connected to your TV via HDMI ports to exchange data with your TV. The devices can control the TV in certain ways, and the TV can control the devices in some ways.
This means you could, for example, control your Blu-ray player with your TV remote. When gadgets need to perform something, they can change the input on your TV automatically.
For example, imagine you have a Chromecast connected to your TV but aren’t currently utilizing it. Instead, you’re glued to the television or playing Xbox. You can cast to your Chromecast from another device via HDMI-CEC, and the Chromecast will send a signal to the TV, compelling it to switch to the Chromecast’s input. You won’t have to mess around with the TV’s remote control to find the right input on your own.
Game consoles benefit from HDMI-CEC as well. With a PlayStation 4, for example,
To bring the gaming console out of rest mode, hit the button on the controller or the game console itself. When you do, the PlayStation 4 will automatically adjust the TV to the proper HDMI input, saving you time and frustration. Alternatively, if you switch the TV to the PlayStation 4 input when the PlayStation is in standby mode, the PlayStation will recognize that you want to use it and will turn it on immediately. Sadly, neither the Xbox One nor the Wii U currently supports HDMI-CEC.
Devices can also designate their inputs, so instead of “HDMI 2,” your Chromecast will appear as “Chromecast.” Yes, in most cases, you can type in your label. But the device can do it for you when you use HDMI-CEC.
HDMI-CEC Trade Names
You often won’t see “HDMI-CEC” printed on a specifications list. Instead, you’ll see a branded “trade name.” These names all refer to HDMI-CEC, so they exist only to confuse customers. If your TV has any of these features, it supports HDMI-CEC. You’ll need to know the name your TV’s manufacturer uses so you can hunt down and enable the disguised HDMI-CEC option on your TV.
- AOC: E-link
- Hitachi: HDMI-CEC (Thank you, Hitachi!)
- LG: SimpLink or SIMPLINK (HDMI-CEC)
- Mitsubishi: NetCommand for HDMI
- Onkyo: RIHD (Remote Interactive over HDMI)
- Panasonic: HDAVI Control, EZ-Sync, or VIERA Link
- Philips: EasyLink
- Pioneer: Kuro Link
- Runco International: RuncoLink
- Samsung: Anynet+
- Sharp: Aquos Link
- Sony: BRAVIA Sync
- Toshiba: CE-Link or Regza Link
- Vizio: CEC (Thank you, Vizio!)
How to Enable HDMI-CEC on Your TV
Enable HDMI-CEC on Samsung TV (Anynet+)
HDMI-CEC is known as Anynet+ on Samsung TVs and may be turned on from the Settings page. To begin, hit the Home button on your TV remote and select Settings, then General. Open External Device Manager and look for “Anynet+ (HDMI-CEC)” in the list of devices. Open Anynet+ and switch it on. That is all there is to it.
Enable HDMI-CEC on LG TV (Simplink)
LG TVs, like Samsung TVs, can be configured to support HDMI-CEC. On LG TV, however, the feature is now known as Simplink.
To access the Settings screen, click the Home button on the TV remote. Navigate to General -> Simplink from here. To enable HDMI-CEC on your LG TV, tap “Activate the Simplink.” After that, enable “Auto Power Sync.” You’ve completed your task.
Enable HDMI-CEC on Sony TV (Bravia Sync)
Press the Home button on the TV remote and select External Inputs from the top-right corner to enable HDMI-CEC on a Sony TV running Android TV OS. Here, select “External Inputs” and then “HDMI.” Turn on the toggle under Set-up -> Control for HDMI. That is all there is to it.
For non-smart Sony TVs, click the Home button on the TV remote and go to Settings -> System Settings -> Setup -> Bravia Sync Settings -> HDMI Device Selection -> HDMI Device Selection -> Turn on the light.
Enable HDMI-CEC on Android TVs and Mi TV Sticks/Boxes
HDMI-CEC support is typically not available on TVs that come pre-installed with Android TV. However, you can look for help by going to the top-right corner and clicking on “HDMI Input.” After that, go to the Settings page for any HDMI input. Look for the “CEC” menu and turn it on.
Open Settings -> Device Preferences -> HDMI CEC -> CEC Control -> Enable the CEC Switch toggle on Android TV Sticks and Boxes like the Mi TV Stick and Box. That is all there is to it.
Enable HDMI-CEC on Fire TV Stick
On the Fire TV Stick, go to Settings -> Display and Sounds -> HDMI CEC Device Control -> Turn on the light.
Enable HDMI-CEC on TCL TV
By hitting the Home button on the TV remote, you can enable HDMI-CEC on your TCL TV. Following that, go to Settings -> System -> Inputs > CEC -> Enable. You’ve completed your task.
Enable HDMI-CEC on Vizio TV
The quickest way to turn on HDMI-CEC is on a Vizio TV. Hit the Menu button on your TV remote to access “System,” then “CEC.” Now select “Enable” from the drop-down menu.
Enable HDMI-CEC on Philips TV (EasyLink)
To begin, click the Home button on your remote and select “Setup” to enable HDMI-CEC on your Philips TV.
Now go to Installation -> Preferences -> EasyLink in “TV Settings.” Turn on the toggles for “Master EasyLink,” “Auto TV,” and “RC Key Forwarding” in this section.
Enable HDMI-CEC on Panasonic TV (Viera Link)
Open “Setup” by pressing the Menu button on your TV remote. After that, go to “HDMI Control” and then “CEC.” Finally, toggle the switch on. That concludes the discussion.
Enable HDMI-CEC on Sharp TV (Aquos Link)
Like Philips and Panasonic TVs, Sharp TVs can be readily enabled with HDMI-CEC in just two steps. Open “System Options” by pressing the Menu button on your TV remote. Then, go to “Aquos Link Setup” and turn on “Aquos Link Control.” That is all there is to it.
Enable HDMI-CEC on Roku TV
Another straightforward procedure with Roku TV. Simply open Settings -> System -> Control other devices by pressing the Home button (CEC). Then, select “System audio control” from the drop-down menu and check the box. Similarly, make a note of “1-touch play” and turn it on.
Enable HDMI-CEC on Toshiba TV (Regza Link)
Open “Options” by pressing the “Menu” button on Toshiba TVs. Then go to HDMI CEC Control Setup and enable HDMI CEC Control. Next, select “TV Auto Power,” “Auto Standby,” and “Amplifier Control” from the menu.
Use HDMI-CEC on Your TV Right Away
So that’s how you can use your TV’s HDMI-CEC capability. As we went through the tutorial, it became evident that the feature is present on many TVs and devices. Still, users are unable to find the right settings page owing to manufacturer-specific trademarks. If that’s the case, look through the list above for the CEC-related settings page. That’s all we’ve got from us. If you have any problems, please let us know in the comments section below.
How to Enable HDMI-CEC on Your Devices
Some devices don’t have HDMI-CEC enabled by default, so you’ll want to double-check the settings on each one.
- The Chromecast, for example, has HDMI-CEC enabled by default. Thus this will “simply work” as long as your TV has HDMI-CEC enabled.
- For some reason, it’s also disabled by default on the PlayStation 4. We had to enable the “HDMI Device Link” option in Settings > System. To find out if your device supports HDMI-CEC and how to enable it if it isn’t enabled by default, look in a similar location on your device or do a web search for the name of your device and “HDMI-CEC.”
- HDMI-CEC is a handy feature, but you’ll need to be aware of it and enable it yourself.
- To save time and hassle when switching between inputs, make sure you do this on any new TVs and devices you set up.
More advanced functions, such as controlling connected devices with your TV’s remote control, may or may not work, depending on how HDMI-CEC was implemented by the TV and device manufacturers. In any case, HDMI-CEC is worth activating just for the input switching.
Conclusion
I hope you found this information helpful. Please fill out the form below if you have any queries or comments.
User Questions:
- Can HDMI-CEC be used to switch on a television?
Consumer Electronics Control (CEC) is enabled on a TV that supports HDMI-CEC. AOC, Hitachi, Insignia, ITT, LG, Magnavox, Mitsubishi, Onkyo, Panasonic, Pioneer, Philips, Samsung, Sharp, Sony, Sylvania, Toshiba, and Vizio are just a few of the brands that support CEC. CEC is usually enabled in the TV’s settings.
- How do you change the CEC setting on a television?
HDMI devices can be controlled with a single remote control, thanks to CEC (Consumer Electronics Control). If you try to cast to a CEC-enabled TV while using a different source input (local TV channel, cable, USB), the source input will swap to the HDMI port where the Chromecast is plugged in.
- Does CEC work with all HDMI cables?
Control Center is physically connected to all input and output devices through HDMI connections. HDMI is a well-defined format with a numerical rating that changes as technology advances. Control Center is backward compatible with all prior HDMI versions and supports HDMI 2.0 and HDCP 2.2.
- HDMI-CEC – Is there any way to get this to work?
HDMI-CEC – is there any possible way of getting this to work at all? from htpc
- Is HDMI-CEC stupid, or am I stupid?