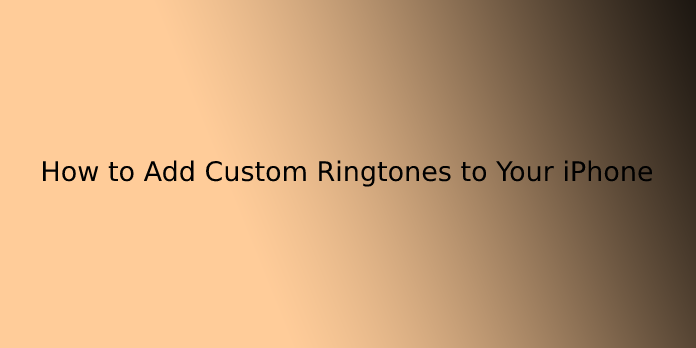Here we can see, “How to Add Custom Ringtones to Your iPhone”
If you’re uninterested in the ringtones that came together with your iPhone, you’ll change them. You’ve got the choice to shop for music and use it as a ringtone, but also to make and add your tones. This is often how you add custom ringtones to your iPhone.
How to add custom ringtones to iPhone – via the iTunes Store
The easiest thanks to adding a ringtone of your option to an iPhone are by employing a tone from iTunes Store:
- Open your iPhone’s “Settings” app.
- Tap “Sounds” then “Ringtone”.
- Tap “Tone Store”, then search for a tone that you like. Tap on the worth to shop for the tone.
- You can now set the song as a default ringtone, text tone or assign it to a contact. If you favour doing that later, tap “Done”.
- If you would like to activate a ringtone you purchased a while ago (using an equivalent Apple ID), attend “Settings”> “Ringtone” and tap “Download All Purchased Tones”. (If you don’t see this feature, you’ve already downloaded all the ringtones and didn’t purchase any new ones.)
How to add AAC file to iPhone ringtone with iTunes
Besides buying ringtones, you’ll also use a sound file of your choice. You’ll need to import it using iTunes:
- Make sure that your ringtone file is a maximum of 40 seconds in length. Longer ringtones won’t sync to your iOS device using iTunes. If needed, use software to edit the sound file.
- Download and launch the newest iTunes version on your computer.
- The file you would like to use must be in AAC format and have a .m4r extension. If it’s saved as an MP3 or in another format, you want first to convert it. (If you have already got it within the AAC format, skip the subsequent two steps. If it’s the .m4r extension, skip the subsequent three steps.)
- This is how you change the enter iTunes: open your “Library” in iTunes, then drag and drop the file.
- Afterwards, find it under “Library”> “Songs “. Select the file, then click “File” within the top-left corner. Choose “Convert” from the dropdown menu, then “Create AAC Version “.
- If you’ve just converted the enter iTunes, you’ll have two sound files with an equivalent name. To be ready to tell them apart, you ought to remove the first MP3 file from iTunes or rename the AAC file. In your “Library”, right-click the headings and check “Kind”.
- You’ll see a replacement column showing the sort of file. Delete the “MPEG audio file” or rename the AAC file.
- Now that you know which file is the correct one, drag and drop it to your desktop or a folder of your choice. Then, right-click and rename it: it should have the extension .m4r
- To add the Ringtone to your iPhone, connect your phone to your computer. If you’re using this computer for the primary time, confirm that you “Trust This Computer” and enter your PIN code.
- In iTunes, you’ll see a logo indicating your device (the iPhone) next to the “Library” tab. Click that symbol.
- In the column on the left, click “Tones”. Then drag and drop (or copy and paste) your ringtone file (extension .m4r).
- Wait for iTunes to sync the Ringtone to your iPhone.
- On your iPhone, open “Settings”> “Sounds”> “Ringtone” and choose the ringtone.
How to add ringtones to iPhone without iTunes
It is also possible to feature a ringtone without using iTunes. For this to figure, you would like the app GarageBand.
- Download and save a song via Music Library or Apple Files
- First, download and save the song you would like to use as a ringtone either to your Music Library or the Apple Files app.
- Open GarageBand
- Import the song by selecting “Drums.”
- Import the song by selecting “Drums” within the track section
- Click on “Smart Drums”
- Click “View” and “Loop Browser”
- Select the “Files” tab
- Select the “Files” tab and find the song you would like to use. Drag it to the left or right of the window to feature it to GarageBand.
- Tap the “+” icon within the upper right corner
- Only a brief snippet of your song is going to be played. To vary that, add other bars by tapping the “+” icon within the upper right. During this step, you’ll also further customize your song.
- Tap on the dropdown arrow & select “My Songs.”
- Once you’re proud of the result, tap on the dropdown arrow (top left) and choose “My Songs”.
- Tap the title if you would like to vary the title name
- Your Ringtone will automatically be saved as “My Song” unless you modify its name. to try to do this, tap the title.
- Tap and hold the thumbnail, then select “Share” followed by the “Ringtone” icon.
- Find your created Ringtone within the phone’s storage. Tap and hold the thumbnail, then select “Share” followed by the “Ringtone” icon.
- Tap “Export”
- Name the Ringtone. Once you’re done, tap “Export”.
- Set your custom ringtone as your “Standard Ringtone.”
- Once the export is finished, you’ll directly set your custom ringtone as your “Standard Ringtone” by simply selecting the said option. Alternatively, attend “Settings”> “Sounds”> “Ringtone” and choose your custom ringtone there.
How to create a custome ringtone
You can create your Ringtone with the pre-installed app GarageBand.
- First, open the app and import your required Ringtone.
- Cut the title to a maximum of 30 seconds. Then save the cut-out.
- Now select the excerpt within the app by holding your finger on the title for a couple of seconds. The choice “Ringtone or beep” will open, and tap on “Ringtone” and choose “Export”.
- Then attend “Settings”, “Tones & Feel”, “Ringtone” as was common and choose the title from the list.
- However, GarageBand takes some getting won’t to until you’ll work confidently with it. If you would like to save lots of time and energy, there also are alternatives.
- “Ringtone Maker” and “Ringtone Designer” are two free apps that allow you to form your ringtones.
- There is also the paid counterpart “Ringer” for two.68 Dollars.
- You can find the apps within the App Store.
Conclusion
I hope you found this guide useful. If you’ve got any questions or comments, don’t hesitate to use the shape below.
User Questions:
- Can I use my music as a ringtone on my iPhone?
To make a custom ringtone for an iPhone, you will need to edit a song using iTunes on the pc. You’ll tweak the beginning and stop time, reserve it as an AAC file, and alter the file extension. You’ll then drag the edited song to iTunes’s Tones section and sync it with your iPhone employing a connection cable.
- Can I have different notification sounds for various apps?
Open the Settings app on your phone and appearance for the Apps and Notifications setting. Inside there, tap on Notifications, then select Advanced. Scroll to rock bottom and choose the Default notification sounds option. From there, you’ll choose the notification tone you would like to line for your phone.
- How do I add custom notification sounds to Messenger?
Open Android Settings and attend Notifications & status bar > App notifications > Messenger. you’ll now customize different notification sounds for various sorts of Messenger messages. Tap on Chat and calls, then Ringtone to settle on a tone once you receive a message or a call.
- A way to set a custom ringtone/text tone without using a computer
Tip: A way to set a custom ringtone/text tone without using a computer from apple
5.(X-post from r/apple) A handy thanks to set custom ringtones directly on your iOS device without employing a computer or iTunes
(X-post from r/apple) A handy way to set custom ringtones directly on your iOS device without using a computer or iTunes from iphone