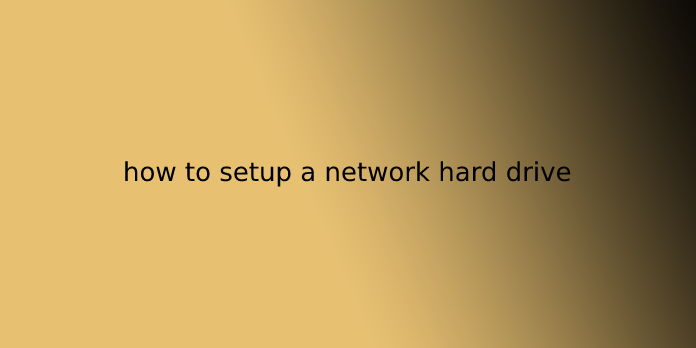Here we can see, “how to setup a network hard drive”
Network drive
A network drive or mapped drive may be a drive, NAS, or share on another computer or Server on an equivalent network (e.g., LAN). For instance, when employing a corporate network, you’ll have access to company or customer information on a network drive. The network drive is accessed almost like an area disc drive, but the info is transferred over a network connection from a foreign computer to your computer.
How to Set up a Network Drive
On Windows
1.Make sure that your computers share a network. Each computer you would like to use the network drive must get on an equivalent Internet network for the network drive to seem on any computer aside from the one on which you create it.
2.Enable network discovery. If your computer isn’t set to get other computers on the network, you will need to enable network discovery. To do so:
- Open Start
- Type on top of things panel
- Click instrument panel
- Click Network and Sharing Center (you may first need to click the Network and Internet heading).
- Click Change advanced sharing settings within the upper-left side.
- Check the “Turn on network discovery” box.
- Check the “Turn on file and printer sharing” box.
- Click Save changes at rock bottom of the window.
3.Open Start. Click the Windows logo within the bottom-left corner of the screen.
4.Open File Explorer. Click the folder-shaped icon within the lower-left side of the window.
5.Click This PC. It’s on the left side of the File Explorer window. This may open the This PC window.
6.Click the pc tab. You will find this feature within the upper-left side of the window. In addition, a toolbar will appear near the highest of the window.
7.Click the Map network drive icon. This feature is within the “Network” section of the toolbar. Confirm that you click the icon resembling a flash drive and not the Map network drive text here.
8.Select a drive letter. Click the “Drive” drop-down box, then click a letter within the menu. This may assign to your network drive a letter that you can use to spot it later.
9.Click Browse…. this feature is on the proper side of the window. A pop-up window will appear.
10.Select a folder to use for your drive. First, click the pc on which you would like to make the drive, then find the folder that you want to use and click on it to pick it.
11.Click OK. This feature is at the rock bottom of the window.
- If you receive a mistake, the folder that you chose isn’t shareable. This might happen because the folder is read-only.
12.Click Finish. It’s at the rock bottom of the window. Doing so will create your network drive and enable it for any networked computer.
- If your computer ever changes to a special channel on your network, you must reestablish the network drive.
13.Access the drive on other network computers. As long because the other computers on the network have network discovery and file sharing enabled, you will be ready to open the drive by getting to This PC and double-clicking the network drive folder below the “Devices and drives” heading.
On Mac
1.Make sure that your computers share a network. Each computer you would like to use the network drive must get on an equivalent Internet network for the network drive to seem on any computer aside from the one on which you create it.
2.Enable network discovery. If your computer isn’t set to get other computers on the network, you will need to enable network discovery. To do so:
- Open the Apple menu
- Click System Preferences…
- Click Sharing
- Check the “File Sharing” box
- Close the System Preferences window.
3.Open the Finder. Click the blue, face-like icon in your Mac’s Dock.
4.Select a folder. Click a folder on the left side of the Finder window to open it, then click a folder you want to use because the network drive picks the folder.
5.Click File. It is a menu item at the highest of the screen. Clicking it prompts a menu.
6.Click Get Info. You will find this within the File menu. Doing so opens a window with the folder’s information.
7.Copy the folder’s location. Next, click and drag your mouse across the text to the proper of “Where:” to pick the folder’s location, then press ⌘ Command+C to repeat the situation.
- This location will usually say something like “System/FolderName” or similar.
8.Click Go. This menu item should be at the highest of the screen. A menu will appear.
- If you do not see enter the menu bar, open a replacement Finder window to appear. You’ll also click the desktop.
9.Click hook up with Server. It’s near the rock bottom of the Go menu. Doing so opens a pop-up window.
10.Type within the computer’s name followed by a slash. Do so within the “smb://” (or “FTP://”) text field at the highest of the hook up with the Server window.
- For instance, if your computer is known as “Rhonda”, you will type in Rhonda/ here.
11.Paste within the folder’s address. Press ⌘ Command+V to try to to so. You should now see your computer’s name followed by the folder’s address within the text field.
12.Click +. It’s to the proper of the address bar. This may add the folder’s address to your Mac.
13.Click Connect. It is a blue button at the rock bottom of the window.
14.Enter your login information when prompted. The login and password you would like to enter here will vary, counting on your network, so ask your supervisor if you do not skills to log in.
- Once you’re logged in, you ought to see a flash drive icon together with your folder’s name appear on the desktop.
What are the advantages of a network drive?
Below may be a list of the explanations why it’s better to use a network drive rather than an area drive.
- A network drive and its files are often shared with many of us.
- Permissions can specify the people you would like to be ready to view or edit the files.
- Network drives are a central storage location that creates them easier to backup and mirror.
- NAS and SAN solutions can make adding storage easier.
What are the disadvantages of a network drive?
While there are more advantages to network drives than disadvantages, there are still a couple listed below.
- Network drives require a network. If your network goes down, all files on the network drive are inaccessible.
- Being a central location with multiple users increases the likelihood of accidental deletion, modification, hacking, or infection.
- Anyone with access to the drive could copy or move all its data to an alternate location.
User Questions:
1.Is OneDrive a network drive?
Follow the instructions below to map OneDrive for Business as a network drive. this may allow you to access your OneDrive files an equivalent way you access other files on your computer, but without taking over any space for storing.
- Can’t hook up with a network drive?
To resolve the difficulty, attend instrument panel > Network and Internet > Network and Sharing Center > Advanced Sharing Settings. Confirm your settings are as follows: Network Discovery: ON; Network Settings: Private; File Sharing: ON; Public Folder Sharing: ON; Password Protected Sharing: OFF.
3.What does C drive stand for?
The C drive (C:) is the main hard disc partition containing the OS and, therefore, the related system files. In Windows operating systems, the C drive as represented as “C:\”, the backlash representing the basis directory of the drive.
4.How to found out a Shared Drive on a small home network/LAN
How to set up a Shared Drive on small home network/LAN from HomeNetworking
5.Advice on using an external disk drive via wifi?
Advice on using an external hard drive via wifi? from hardware