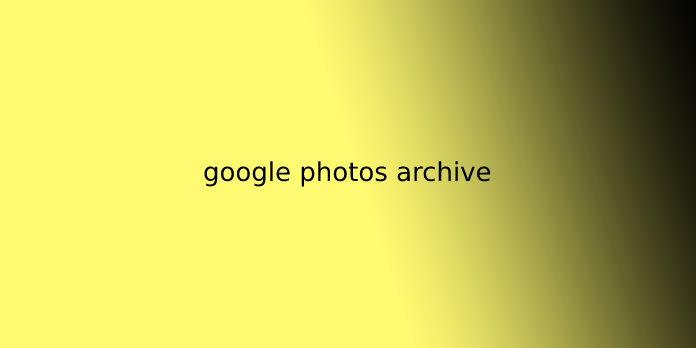Here we can see, “google photos archive”
Google Photos is undoubtedly one among the foremost widely used Gallery apps on Android and iOS because of the number of features the app packs in. One such feature is Archive, which is aimed toward helping users organize their photos. Unfortunately, not many of us realize it. So, during this article, let’s mention Google Photos Archive and what you can do with it. Read on.
What is Google Photos Archive?
The Archive feature present within the Google Photos app helps users declutter their Photos home screen by moving a number of the pictures to the Archive tab. Now, this might include any image which you don’t want on the house screen but are essential and could be needed within the future, like screenshots, receipts, pictures of documents, and more.
So, in Google Photos, Archive means hiding the photos from the most screen as you’re not deleting them from your phone and neither changing their location on storage. These images will remain in their designated albums aside from the archive folder so that you’ll access them whenever you would like. Plus, they won’t be wont to create movies or animations.
Why Archive?
Archiving can help to declutter your photos. You’ll archive your screenshots, outdated bills, and important documents to keep them safe and for straightforward reference within the future. However, remember that photos and videos that are archived won’t be used for movies or animations.
Google Photos automatically recommends photos that will be archived, and you’ll close up these suggestions if you favor them.
How to use Archive on Google Photos
To use the Archive feature, you’ll need Google Photos installed on your device. You’ll also get to be signed in to your Google account. The steps to archive your photos will vary slightly counting on the device you’re using. We’ll check out steps on how you’ll archive photos on Android, computer, and iPhone, and iPad.
How to archive on Android
Step 1: Select an image
Once you’ve launched Google Photos, select a picture by long-pressing it.
Step 2: Tap the More icon
Tap the “More” icon with three vertical dots within the top right corner. Do that once you’ve selected the pictures you would like to archive.
Step 3: Move to archive
Clicking on the “More” icon will offer you the choice of moving your selected images to Archive, and you’ll click “Move to Archive” to start.
Archive folder on Android
Find the archive folder by clicking on “Library” within the bottom right corner.
How to unarchive on Android
To unarchive a picture, you’ll first need to open the Archive folder and choose the image. After selecting it, click the “More” icon within the top right corner and choose the “Unarchive” option. This may move your photos back to their original places on the Photos view.
How to archive on desktop
Step 1: Select an image
Launch Google Photos on your computer’s browser, or open it directly if it’s installed on your desktop. to pick a picture, click the highest left corner of the image. A blue tick will appear to allow you to know it’s selected.
Step 2: Tap the More icon
In the top right corner, you’ll find the “More” icon with three vertical dots. Click on this after selecting your images.
Step 3: Move to archive
Clicking on the “More” icon will load multiple options like “Download,” “Favorite,” “Edit date and time,” “Edit location,” and “Archive.” Click on “Archive” to send your selected photos to the Archive folder. Alternatively, you’ll use the shortcut keys Shift+A to Archive the pictures.
Archive folder on computer
You’ll find the Archive folder within the navigation pane on the left side of the appliance. Click here to ascertain all of your archived images.
How to unarchive on computer
To unarchive a picture, open the Archive folder and choose the pictures you would like to unarchive. Once you’ve made your selection, you’ll either hit Shift+A or click on the “More” icon within the top right corner to unarchive the pictures. Unarchiving will move the pictures to their original place in your Photos view.
How to archive on iPhone and iPad
Step 1: Select an image
After launching Google Photos on your iPhone or iPad, select the pictures you would like to archive by long-pressing them.
Step 2: Tap the More icon
In the top right corner, you’ll see the “More” icon with three horizontal dots. Click on this once you’ve selected the pictures you would like to archive.
Step 3: Move to archive
Clicking on the More icon will offer you three options: “Delete device originals,” “Move to Archive,” and “Edit date and time.” Next, click on “Move to Archive” to send the chosen images to the archive folder.
Archive folder on iPhone and iPad
To access the Archive folder, click on “Library” at the rock bottom right corner. It’ll present you together with your albums and other folders, including the archive section.
How to unarchive on iPhone and iPad
To unarchive a picture, open the Archive folder and choose the photo you would like to unarchive. You’ll then click on the “More” icon within the top right corner. This may offer you multiple options, and you’ll choose the “Unarchive” choice to move the image back to where it had been originally in your Photos view.
User Questions:
1.What happens once you archive a photograph in Google Photos?
You can hide photos from your Photos view and move them to Archive. … Any photos you Archive: Will still be in any albums that they were added to, search results, and folders on your device. Won’t be wont to create movies or animations.
2.Does Archive mean delete?
Whether you delete or archive an email message, it disappears from your inbox. A deleted message goes into the trash folder, but an archived message defaults to the Archive folder or All Mail on Gmail / Google Apps.
3.Who can see my Google Photos?
Can someone get access to my photos? the only way someone can access your photos in Google Photos is if you select to share them thereupon person. But confine in mind that once you share an image with someone, Google Photos sends them a link.
4.What does one use “archive” for?
5.Google photos archive practically useless