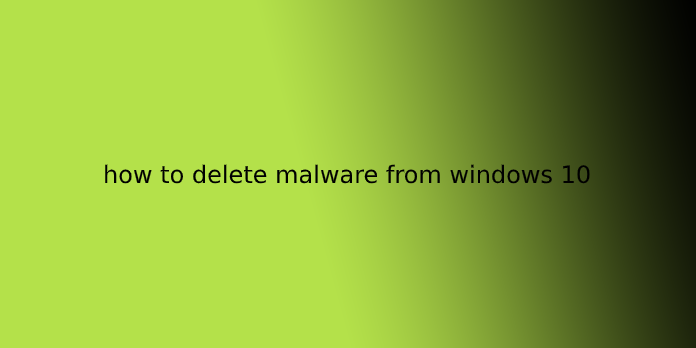Here we can see, “how to delete malware from windows 10”
What is Malware?
Malware, or “malicious software,” is an umbrella term that describes any computer virus or code that’s harmful to systems. Hackers use Malware for any number of reasons like extracting personal information or passwords, stealing money, or preventing owners from accessing their devices.
Malware includes computer viruses, ransomware, worms, trojan horses, rootkits, keyloggers, dialers, spyware, adware, malicious BHOs, rogue security software, and other malicious programs; the bulk of active malware threats are usually worms or trojans instead of viruses.
How Do You Know Your Windows 10 Has Malware?
There are some ways to inform if your Windows 10 computer has been infected with Malware. a number of the warning signs include:
- In addition, your computer is extremely slow.
- Applications take too long to start.
- Your computer keeps crashing.
- Your friends receive spam messages from you on social media.
- You see a replacement extension that you didn’t install on your browser.
- Your internet connection is slower than usual.
- Your computer fan starts up even when your computer is on idle.
- You are now seeing tons of pop-up ads.
- You receive antivirus notifications from applications you probably did not install.
Take note that the symptoms above could also arise from other technical reasons. However, to get on the safe side, we propose that you simply proactively check whether you have malicious software on your computer. a method to try to to that’s by running a malware scanner.
How to Remove Malware from Windows 10?
Step 1: Switch over the PC to Safe mode
Safe mode may be a special thanks to predicting the system-critical problem, which interrupts the traditional operation of Windows. So, safe mode is an alternate boot method that creates it easier to diagnose malware infection. There are minimum programs and services in Safe Mode.
So, if any malware began to load automatically into your PC, it’ll remove the files which aren’t running or active. Let’s see the steps to modify over your PC to Safe Mode.
- For this, Login into your Windows 10 PC and click on the “start” button and tap the “Power,” Hold on the Shift key and choose “Reboot.”
- From the full-screen menu, select the “troubleshooting,” then the “Advanced Options,” then choose “Startup Settings.” So, once stepping into the Startup Settings screen, tap the “restart” button from the list of settings option.
- Next, you’ll see the window with numbered options, which is hinted at as “press variety to settle on from the choices below.” you’ll select number “4” (Enable Safe mode) to enter into the Safe Mode.
After getting into the Safe Mode, you’ll find that your system runs faster, then this is often all due to the malware infection. Still, the Malware persists in your PC, then follow the upcoming methods.
Step 2: Delete Temporary Files
Next, the surprising trick is to delete the unwanted or temporary files from your Windows 10 PC. Here are the straightforward steps. By clicking the few buttons, the magic will automatically happen. For this, we will use the built-in Disk Cleanup utility to release the disc space and speed up the virus scanning.
The Disk Cleanup Utility removes temporary Internet files, cleans down the recycle bin, and deletes the dump files. Let’s see the steps to get rid of the temporary files in Windows 10.
- Move your cursor to the highest right corner of your screen, click on “Search,” and sort “Disk Cleanup” within the search box. Once stepping into this tool, click on the “Free up disc space by cleaning unnecessary files.”
- You will then come up with a little pop-up window with a reputation “Disk Cleanup-Drive Selection.” From the beardown button, select your drive that you need to delete the temporary files and click on “Ok.” The temporary files are mostly saved within the “C.”
- Now, select the files you simply want to delete from your system and click on “Ok.” Once hitting the Ok, the Disk Cleanup tool will now invite the confirmation. If you would like to proceed, click on the “Delete Files” or click the “cancel” button to exit.
That’s it! You’ve done the work. Now the Disk Cleanup will delete the unnecessary files on your system.
Step 3: Remove System Restore Points
The system restore points also can have the potential to contain Malware, so delete those to make sure that each one of the traces are far away from your PC. To be safe, you’ll remove all the restore points which are contracted to the Malware.
- To do this, press the “Windows + pause break” keys to open the System window from the instrument panel and choose the “System protection.”
- From the System Properties window, select the drive whose system protection is found (Local Disk: C) and click on “Configure” and “Ok.”
- Tap the “Delete” button to delete the restore points for your system. Now, the tiny confirmation dialog window will persist, click “continue” to get rid of all the restore points on the chosen drive.
Step 4: Reset Web Browser Settings
Browsers are the Gateway for Malware. Malware will enter your system somehow, but most browsers are the gateway to the web also because of the Malware. Once you download a file from unofficial websites or an attachment from an unsolicited email, there’s a risk involved. Alongside that, security vulnerabilities in the browser program itself might sometimes cause Malware exploits.
Browser Hijackers install themselves as an addon or extension. So look out for a browser extension and delete the one which you are feeling suspicious about.
I am moving on to the way to reset browser settings. Attend settings > Advanced Setting and click on Reset browser settings.
You can ask Chrome adware removal instructions for details on resetting.
Step 5: Install and Scan with an Anti-Malware
As of now, you’ve removed the unnecessary files to guard your PC against threats. Now, it’s time to update or installs the anti-malware to urge obviate remaining Malware.
MalwareFox is reliable security software that promises to guard your system and helps to handle Malware and viruses. MalwareFox will scans, detect, and take away Malware and offers real-time protection. It also protects your PC from the most dangerous Malware like Ransomware, Zero-Day Attack protection, Grayware, Keyloggers, etc.
Manually removing Malware are often a tedious task, and it takes tons of your time and energy on our part. Sometimes, it’s going to get irritated for you if you’re not much into the technology. There’s no got to worry; MalwareFox will scan for Malware and take it away.
User Questions:
1.Does resetting Windows 10 get obviate Malware?
Running a factory reset, also mentioned as a Windows Reset or reformat and reinstall, will destroy all data stored on the computer’s disk drive and everyone but the foremost complex viruses with it. Viruses can’t damage the pc itself, and factory resets filter out where viruses hide.
2.Does resetting your PC get obviate Malware?
If your PC, Mac, iPhone, or Android smartphone becomes infected by an epidemic, a factory reset is a method of probably removing it. However, a factory reset should be approached with caution. You’ll lose all of your data. … It does remove viruses and Malware, but not in 100% of cases.
3.Is there a free thanks to removing Malware?
Avast Free Antivirus removes hidden Malware, blocks future Malware, and protects against nasty viruses, spyware, ransomware, and more. 100% free.
4.Virus removal step-by-step checklist with links to all or any required tools
Virus removal step-by-step checklist with links to all required tools from techsupport
5.Help to handle a Trojan virus(Windows 10 64x)
Help dealing with a Trojan virus(Windows 10 64x) from techsupport