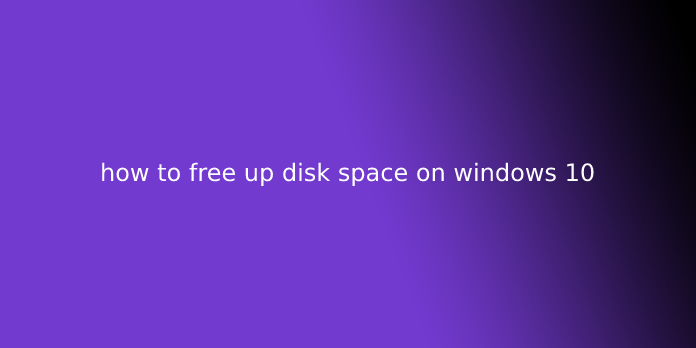Here we can see, “how to free up disk space on windows 10”
What Is Taking up Space on My Hard Drive
In the daily usage of computers, you’ll find disk drive space disappearing and wonder, “what is taking over space on my hard drive?” Indeed, it’s hard to inform what’s taking over disc space just by watching installed apps and saved files in Windows Explorer. Luckily, Windows helps you create it out.
Go to Settings -> System -> Storage, you’ll see all drives listed there. Next, you’ll select a drive to ascertain what’s taking over space.
Besides, you’ll even click each item to travel deeper. as an example, you’ll be ready to see what proportion of disc space an app/game takes.
Right now, we show you ways to wash disk drives in multiple solutions.
How to Free Up Disk Space on Windows 10
Fix #1: Delete Unnecessary Files
Here are two approaches for you to try to to this. the primary one is to pick and delete some files you do not use manually. The other is to form use of Storage Sense. Storage Sense was introduced in Windows 10 version 1703 to urge obviate temporary files and stuff in your Recycle Bin. If you’ve got Storage Sense turned on in Settings, Windows can use automatically accessible disc space by removing files you do not need.
If your Storage Sense remains OFF, you’ll now make it work.
Step 1. Go to Start menu -> Settings -> System -> Storage. Toggle the choice for “Storage Sense” ON and click on the choice “Change how we release space”.
Step 2. within the next window, check what quite temporary files to delete. You’ll also press “Clean now” to release disc space Windows 10 now.
Fix #2: Uninstall Apps You No Longer Need
If you’ve got some programs installed for problem-solving and now they’re not needed, you’ll plough ahead and uninstall them to release disc space. to try this, right-click the Windows Start menu and click on “Programs and Features”. Then right-click the program you do not need and choose “Uninstall”. Repeat this process to get rid of the remainder of unnecessary apps.
Fix #3: Run Disk Cleanup
Disk Cleanup may be a built-in tool that deletes temporary and unimportant files. When your disk drive, like a C drive, keeps filling up, you’ll plough ahead and use Disk Cleanup to free disc space. Simple guide is shown below:
Step 1. Go to Explorer and navigate to “This PC”. Then right-click the drive you would like to wash up and choose “Disk Cleanup” from the most exact match.
Step 2. After several minutes’ calculation, you’ll tend a replacement interface listing files in total, which will also be cleaned because of each file type’s size. At this point, check those you do not want and click on OK.
Fix #4: Disable Hibernation Mode
Hibernation in computing is to power down a computer while maintaining its state. For example, suppose you’ve got enabled Hibernation Mode in Windows by changing the Folder Options to “Show hidden files, folders and drives” and unchecking “Hide protected OS files (Recommended)”. In that case, you’ll find a file named “hiberfil. sys” located within the C drive, taking several gigabytes’ space for storing.
To release disc space taken by this file, you’ll open CMD and run this command:
Powercfg /hibernate off
By doing this, the “hiberfil.sys” is deleted totally.
Fix #5: Enable Compact OS
Compact OS is introduced with Windows 10. It decreases the operating system’s size using the mixture of compression and software tricks. It also reduces the footprint of Windows apps to release disc space, making sense in Windows disk cleanup.
Enabling Compact OS is straightforward. However, since you’re handling the OS, it’s significant to make a system image backup before you proceed.
Step 1. look for a prompt and run it as Administrator.
Step 2. Type the subsequent command to compress Windows 10 and applications and press Enter:
Compact.exe /CompactOS:always
Step 3. This process will take around 20 minutes. When it finishes, you get 2GB around disc space.
Fix #6: Reduce the Size of WinSxS Folder
If your C drive keeps filling up, you’ll attend C:\Windows to seek out a folder named “WinSxS”. By viewing its properties, you’ll see it takes quite a lot of disc space (image attached).
The WinSXS folder contains all Windows system components and continues to grow with the time Windows is installed. Unfortunately, it also builds up unnecessary files like old versions of system components over time.
Now you’ll ask:
“Can we remove the WinSxS folder for Windows disk cleanup?”
Note that you shouldn’t delete the whole WinSxS folder or delete some files from it, as this might severely damage your system, making your PC impossible to restart or update. However, you’ll do the following to get rid of the unnecessary files.
Step 1. Go to the instrument panel.
Step 2. Set to look at by Category and choose “System and Security”.
Step 3. Select “Schedule tasks” under Administrative Tools.
Step 4. within the left panel, select Task Scheduler Library -> Microsoft -> Windows -> Servicing.
Step 5. within the middle panel, right-click “StartComponentCleanup” and choose “Run”.
After the above trying, if your disk drive space keeps disappearing, you’ll consider the remainder workarounds.
Fix #7: Turn on OneDrive Files On-Demand
If your PC is running Windows 10 Fall Creators Update and a better version, you’ll release disc space by turning on OneDrive Files On-Demand. With this feature enabled, you will be ready to get to your OneDrive files from your PC without downloading all of them, thus, freeing up tons of disc space.
Step 1. Click the OneDrive icon on the taskbar and log into your account.
Step 2. Right-click the OneDrive icon and choose “Settings”.
Step 3. Navigate to the “Settings” tab and confirm the choice “Save space and download files as you employ them” is CHECKED.
Step 4. Open your OneDrive folder, select all the files and folders, mention the context menu and choose “Clear space”. During this way, all files are kept within the cloud, freeing up disc space Windows.
Fix #8: Move Files to another Location
If you’ve got numbers of images, audios, videos and other large files saved on the drive, consider moving them to a different location like an external disk drive to free disc space.
Step 1. Open File Explorer, enter each partition and devour those you would like to maneuver.
Step 2. then, attend the house tab on the ribbon and select Move to Choose a location.
Step 3. Select your external disk drive from the situation list, then select Move.
Fix #9: Save New Files to another Location
Instead of saving all your new files to an equivalent location, save them to a particular drive to release disc space.
Step 1. Open the beginning menu and choose Settings -> System -> Storage.
Step 2. Under More storage settings, select “Change where new content is saved”.
Step 3. Select a drive to save lots of new files from the menu for every content type.
Reading here, we hope you’ve got resolved Windows disk cleanup. But if the partition bar gets red from time to time, you continue to have the last choice…
Fix #10: Get a Larger Hard Drive
Hard drive upgrade is that the best, thanks to removing “low disc space warning”. If you’ve got the budget to get a bigger disk drive, you’ll choose any subsequent methods. and fortunately, MiniTool Partition Wizard can assist you all.
Before you begin, download and install this free partition manager on a computer.
https://cdn2.minitool.com/?p=pw&e=pw-free
Option A: Clone Disk
This way will copy the source disk entirely to the larger one, enabling you to increase each partition size at an equivalent time.
Step 1. Select the disk to be copied and choose “Copy Disk” from the action panel.
Step 2. On the subsequent interface, select the larger drive because of the target disk. Note that each one data on the target disk are going to be cleaned. Click “Next” to continue.
Step 3. Choose the copy options counting on the idea of your preference. It’s worth mentioning that regardless of you select “Fit partitions to entire disk” or “Copy Partitions without resizing”, you’ll resize each partition by dragging the slider on the lower part.
Step 4. Here you’ll be told the way to boot from the destination disk. Please keep this information in mind and click on “Finish”.
Step 5. Finally, click “Apply” to save lots of the changes.
Step 6. Remove the first system disk and boot from the larger disk drive.
Option B: Migrate OS Only
If you want to maneuver the OS to a second drive, you’ll choose “Migrate OS to SSD/HD”. This feature can clone the OS related partitions like System Reserved Partition, EFI System Partition, and Recovery Partition.
Step 1. Connect the disk drive to your PC, then run MiniTool Partition Wizard to urge the most interface. Select “Migrate OS to SSD/HD” from the toolbar.
Step 2. within the pop-up window, choose option B, i.e. “I would like to maneuver my OS to a different hard disc .”
Step 3. Select the target disk. All data on the target disk are going to be removed.
Step 4. Select the copy options and adjust the partition size.
Step 5. Read the Note carefully and click on “Apply” to the end.
Step 6. Boot your PC from the larger drive when the OS is migrated and delete the OS from the first disk drive.
Option C: Copy Some Partitions
You can also move some data partitions to a different disk drive, releasing disc space to the most necessary extent.
Step 1. Select the partition you would like to repeat and choose “Copy Partition” from the left action panel.
Step 2. Select a location to make the copy of the target partition. Please note that only unallocated spaces are often selected. Click “Next” to travel on.
Step 3. Determine the partition size and site. To resize the partition, drag the slider bar to shrink or extend. to maneuver the situation, drag the partition leftwards or rightwards. Then click “Finish”.
Step 4. Click “Apply” to start the copy.
User Questions:
1.Why is my C drive suddenly entire?
Viruses and malware may keep generating files to fill your system drive. You’ll have saved large files to C: drive that you aren’t conscious of . … Pages files, previous Windows installation, temporary files, and other system files may have haunted the space of your system partition.
2.Can I compress the C drive to save lots of space?
Never compress the C drive or System Drive. System drive compression could cause tons of problems, including causing driver installations to fail. And albeit you continue to do plan to compress the system drive – don’t compress the basis directory, and don’t compress the Windows directory.
3.Is it wrong to compress your C drive?
No, it’ll not do anything to uncompressed files. However, if you uncompress the entire drive, it’ll uncompress files that are allegedly compressed (such because the Windows Uninstall folders and can take much more room than it initially did.
4.How to release more room on my laptop? I feel Windows 10 is using an excessive amount of storage.
How to free up more space on my laptop? I think Windows 10 is using too much storage. from Windows10
5.Free up disc space windows 10