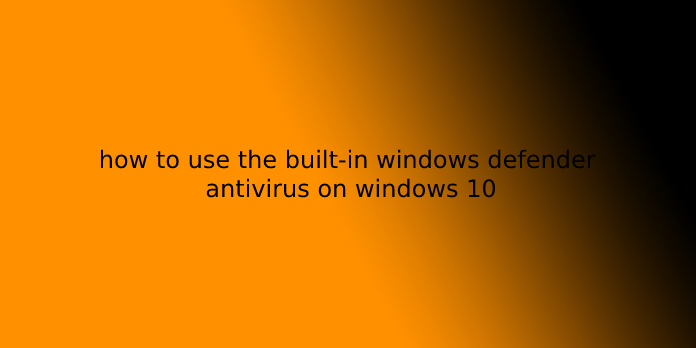Here we can see, “how to use the built-in windows defender antivirus on windows 10”
Windows 10 has built-in real-time antivirus named Windows Defender, and it’s pretty good. It automatically runs within the background, ensuring all Windows users are protected against viruses and other nasties. Here’s how it works.
Starting with the Creators Update for Windows 10, Windows Defender’s interface changed a touch. It had been integrated into the new Windows Defender Security Center—which also provides access to security-related tools like family protection, firewall settings, device performance and health reports, and browser security controls. So if you haven’t yet updated to the Creators Update, you ought to still be ready to follow along pretty much.
What Is Windows Defender?
Microsoft offered a standalone antivirus app named Microsoft Security Essentials within the days of Windows XP, Vista, and 7. With Windows 8, the merchandise was tidied up a touch, bundled with Windows, and renamed Windows Defender. And it’s pretty good if something of an assortment. It’s true that other antivirus apps—like BitDefender and Kaspersky—protect against more viruses in benchmarks.
But Windows Defender boasts some advantages, too. It’s far and away from the only non-invasive app, handling things within the background whenever it can and not nagging you all the time. Windows Defender also plays nicer with web browsers and other apps—respecting their security and privacy settings quite most other antivirus apps.
Take Advantage of Automatic Scans and Updates
Like other antivirus apps, Windows Defender automatically runs within the background, scanning files when they’re downloaded, transferred from external drives, and before you open them.
You don’t need to believe Windows Defender in the least. It’ll only crop up to tell you when it finds malware. It won’t even ask you what you would like to try to do with the malicious software it sees—it just cleans things up and quarantines the files automatically.
You’ll occasionally see a notification popup to allow you to know when a scan has been performed, and you’ll usually see the small print of the last scan by opening the Action Center in Windows 10.
If Windows Defender does find a threat, you’ll also see a notification letting you recognize that it’s taking action to wash those threats—and no action is required from you.
Antivirus definition updates automatically arrive through Windows Update and are installed like all other system updates. These sorts of updates don’t require rebooting your computer. That way, you don’t get to worry about updating Windows Defender because it’s all handled quietly and automatically within the background.
View Your Scan History and Quarantined Malware
You can view Windows Defender’s scan history anytime you would like, and if you’re notified that it’s blocked malware, you’ll consider that information too. to fireside up the Windows Defender Security Center, just hit Start, type “defender,” then select “Windows Defender Security Center.”
In the Windows Defender Security Center window, switch to the “Windows Defender” tab (the shield icon), then click the “Scan history” link.
The “Scan history” screen shows you all current threats, plus information about your last scan. If you would like to ascertain the complete history of quarantined threats, click the “See full history” link therein section.
Here, you’ll see all the threats that Windows Defender has quarantined. to ascertain more of a few hazards, click the arrow to its right. And to confirm, even more, click the “See details” link that shows up once you expand a specific threat.
You don’t need to try anything here, but if you didn’t have Windows Defender delete the threat when it had been found, you’d tend the choice to try to do that on this screen. You’ll even be ready to restore the item from quarantine, but you ought to only do that if you’re sure, the detected malware may be a false positive. If you’re conditional, one hundred pc sure, don’t allow it to run.
Perform a Manual Scan
Back on the most “Windows Defender” tab, you’ll even have Windows Defender run a fast manual scan by clicking the “Quick Scan” button. Typically, you won’t get to bother with this since Windows Defender offers real-time protection and performs regular automatic scans. However, if you only want to be safe—maybe you only updated your virus definitions—there’s no harm in running a fast scan.
You can also click the “Advanced scan” link thereon screen to run three different types of scans:
- Full scan: the fast scan only scans your memory and customary locations. A complete scan checks every file and running program. It can easily take an hour or more, so it’s best to try this once you don’t plan to use your PC much.
- Custom scan: A custom scan allows you to choose a specific folder to scan. You’ll also do that by right-clicking any folder on your PC and select “Scan with Windows Defender” from the context menu.
- Windows Defender Offline scan: Some malware is tricky to get rid of while Windows is running. Once you select an offline scan, Windows restarts and runs a scan before Windows loads on the PC.
Configure Virus and Threat Protection Settings
By default, Windows Defender automatically enables real-time protection, cloud-based protection, and sample submission. Real-time protection ensures Windows Defender automatically finds malware by scanning your system in real-time. You’ll disable this for a brief period if necessary for performance reasons, but Windows Defender will automatically re-enable real-time protection to keep you safe later. Cloud-based protection and sample submission allow Windows Defender to share information about threats and, therefore, the actual malware files it detects with Microsoft.
Click the “Virus & threat protection settings” link on the most “Windows Defender” tab to enable or disable any of those settings.
And then toggle the settings on the screen that appears.
Set Up Exclusions for Certain Folders or Files
If you scroll down the very bottom of that very same “Virus & threat protection settings” page, you’ll also set exclusions—files, folders, file types, or processes that you don’t want Windows Defender to scan. Just click the “Add or remove exclusions” link.
If the antivirus dramatically slows down a particular app you recognize is safe by scanning it, creating an exclusion can speed things up again. If you employ virtual machines, you might want to exclude those large files from the scanning process. If you’ve got an enormous photo or video library that you know is safe, you don’t need scanning to slow your editing.
To add an exclusion, click the “Add an exclusion” button, select the sort of exclusion you would like to feature from the dropdown menu, then point Windows Defender to whatever you would like to exclude.
Just take care to use exclusions sparingly and smartly. Each exclusion you add reduces your PC’s security by touch because they tell Windows Defender not to look in certain places.
What if You Install Another Antivirus?
Windows 10 automatically disables Windows Defender if you put in another antivirus app. While another antivirus app is installed, Windows Defender won’t continue performing real-time scans so that it won’t interfere together with your other app. you’ll still use Windows Defender to perform a manual—or offline—scan as a backup to your preferred antivirus app, though.
If you ever uninstall the opposite antivirus, Windows Defender will automatically kick into gear once more and take over, providing antivirus protection.
However, note that certain anti-malware apps—like Malwarebytes—can be installed alongside Windows Defender, and both will offer complimentary real-time protection.
User Questions:
1.How do I exploit Windows Defender antivirus on Windows 10?
To turn on Microsoft Defender Antivirus in Windows Security, attend Start > Settings > Update & Security > Windows Security > Virus & threat protection. Then, select Manage settings (or Virus & threat protection settings in previous versions of Windows 10} and switch Real-time protection to On.
2.How do I scan with Windows Defender?
In the Windows Defender panel that appears, open Windows Defender Security Center. Next, click the Virus and Threat Protection button on the left side (it’s shaped like a shield). Next, click the fast Scan button. Windows Defender scans your computer and reports any findings.
3.Does Windows Defender work automatically?
Like other antivirus apps, Windows Defender automatically runs within the background, scanning files when they’re downloaded, transferred from external drives, and before you open them.
4.Is Windows Defender enough protection?
5.Enable Windows Defender in Windows 10