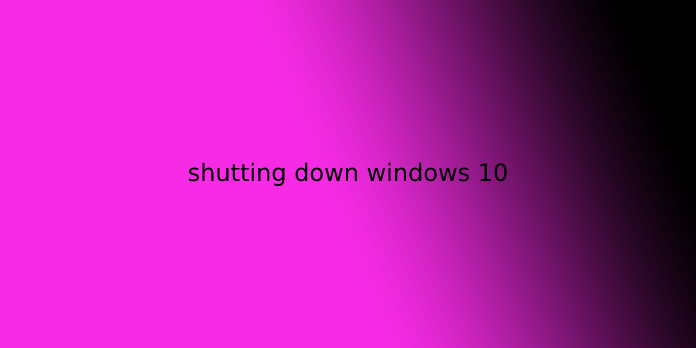Here we can see, “shutting down windows 10”
- If your computer randomly turns off, there’s surely a drag together with your Windows.
- Updating your drivers manually or employing a third-party program seems to repair this issue.
- The sleep mode may additionally cause your computer to randomly shuts down on Windows 10.
- Tweaking your advanced power settings should also get obviate the difficulty quickly.
All folks have experienced one or two spontaneous shutdowns or restarts from time to time. Sometimes the culprit is hardware, sometimes software.
Either way, it’s an isolated event. However, what happens to your computer keeps shutting down? On a daily or maybe hourly basis?
That is just the case with the matter we are addressing today. Namely, the IT forums are filled with people posing for the answer.
You’ll hear tons of generic solutions from Windows 10 technicians, but that’s tons of apologetic nonsense.
So we prepared our list of workarounds for both tower and laptop computers.
We won’t tell you these troubleshoots will repair your computer definitely, but it’s going to assist you to eliminate usual suspects.
Additionally, you’ll learn a thing or two about standard steps you ought to absorb similar situations.
How can I fix computer random shutdowns in Windows 10?
- Update your drivers
- Turn off the Sleep mode
- Turn off Fast Startup
- Tweak advanced power settings
- Use Windows Shutdown Assistant
- Check CPU temperature
- Update BIOS
- Check HDD state
- Perform clean reinstall
1. Update your drivers
- Right-click Start and run Device Manager.
- Find Display adapters.
- Right-click on your GPU and open Properties.
- In the Details tab, open HardwareId and replica the primary line to your clipboard.
- Now, advance to the Drivers tab and Uninstall the driver.
- Paste the primary line and search.
- You should see the actual name and details about the GPU you’re using.
- Navigate to a politician drivers provider site and download proper, latest drivers.
- Install drivers and restart PC.
2. Turn off the Sleep mode
- Open Start.
- Click on Settings.
- Open System.
- Go to Power & Sleep.
- Set both Screen and Sleep to Never.
Sleep mode is great in scenarios when your PC/Laptop is idle for an extended period of your time.
It preserves energy while enabling you to continue with the utilization for a few seconds. Until it became a drag in Windows 10, namely, some users, rather than standard Sleep, experienced complete shutdowns.
To be precise, it seems that Safe Mode equals Hibernation in some cases. Due to that, your next step would be to disable sleep mode. We’ll continue from there.
You can also attempt to set it on 5 hours timeout—that way, another possible interference should be prevented. If the shutdowns repeat, advance to subsequent steps.
3. Turn off Fast Startup
- Right-click Start and run Power Options.
- In Power Options, click Choose what the facility buttons do.
- Click Change settings that are currently unavailable.
- Uncheck the activate fast startup (recommended) within the Shutdown settings.
- Click OK to confirm, and you’re done.
With the newly added Fast Startup, Microsoft tried to hurry things up while maintaining stability. But, since it affects the way your PC is shutting down, it’s going to summon tons of errors.
Luckily, you’ll disable it, check the PC behavior, and advance to subsequent steps if the workaround failed.
4. Tweak the advanced power settings
- Right-click on Start and open Power Settings.
- Choose your default power plan and click on Change plan settings.
- Click on Change advanced power settings.
- Navigate to Processor power management.
- Change the worth from 100 to 0 within the Minimum processor state.
- Now, navigate to hard disc, then close up hard disc after and reduce the worth until it shows Never.
- It goes both for plugged in and on battery for laptops.
- Save changes and exit.
It seems that tons of issues are associated with power settings in Windows 10. Random shutdowns could also be on the list. We’ve got a couple of tweaks for advanced power settings that are worth trying.
Keep in mind that you’ll need the executive permissions to perform them.
5. Use this dedicated tool we recommend
The Windows Shutdown Assistant may be a dedicated tool that will stop your computer from randomly shutting down. With an easy-to-use interface and automatic tasks.
It enables you to pack up the pc at a desired set time automatically.
Additionally, you’ll set it to pack up the pc in other situations like system idle, excessive CPU usage, or low battery. The software also allows you to sign off, restart, and lock the pc automatically.
This tool supports all Windows Operating Systems and comes with the following features:
- Turn off the pc automatically in various situations
- Schedule to Run a Program or Open a File
- Multiple Functions to Manage Windows Tasks
- Secure Computer Files and Data
- A Visual Break Reminder
- Create a reminder and set it to auto-display on the desktop at group time.
Feel free to download the trial version now and provides it an attempt. Besides fixing the random shutdowns, it’s also an excellent tool to arrange your tasks effortlessly.
6. Check the CPU temperature
In some cases, your CPU or GPU may overheat, which will cause shutdowns. Namely, your motherboard is programmed to pack up everything to stop serious damage to your CPU.
This especially goes for laptops that lack an adequate cooling system for intensive gaming most of the time.
You can check system temperatures with 3rd-party tools or casually touch the backside of the laptop.
If the temperatures are alarmingly high, you’ll get to take some action.
- Clean fan bay on laptops or CPU cooler on a desktop.
- Change the thermal paste.
- Use a cooling pad of some kind to scale back heating.
- Change overclock settings to default.
If your notebook/PC is in warranty, we advise you to require it from your supplier and let the professionals do the cleanup.
7. Update BIOS
Even though BIOS updating isn’t advisable, especially for beginners, sometimes it’s required. If misused, Bios update can cause tons of problems, and most of them are fatal to your PC.
Some motherboards offer special update tools featured in BIOS settings. If you’ve got a replacement motherboard, you’ll have a simple time updating.
However, those of you with the older configurations have a way harder task.
Make sure you gather all the knowledge before performing the method. Moreover, if your motherboard is up so far, don’t upgrade it.
8. Check HDD state
- Right-click on Start and run prompt (Admin).
- In the instruction type, the subsequent command and press Enter to confirm:
wmic diskdrive get status
- You’ll know your hard disc is healthy when prompted with OK for each partition.
Another thing worth checking is your HDD. If your HDD is corrupted or its damaged sectors, you’ll probably encounter an outsized sort of problem.
Most of the time, the system won’t boot, but it will also be associated with sudden shutdowns. For that purpose, you’ll use 3rd-party tools and scan the disk (like HDDScan), or use the built-in tool and roll in the hay internally.
For starters, the built-in tool will serve you right, and here is how to use it. On the opposite hand, if you see Unknown, Caution, or Bad, your hard disc has some issues.
Of course, you’ll always scan your HDD with one of the simplest tools from this great list!
9. Perform a clean reinstall
At the top of the day, the clean reinstallation of Windows is that the most viable solution. But, of course, if the hardware isn’t the instigator of the uncalled shutdowns.
You can use Media Creation Tool to obtain installation setup for either ISO DVD or bootable USB.
Have in mind to copy your data from the system partition before the method commences. Moreover, take excellent care of your license key.
The process isn’t as hard because it was on a number of the previous systems, so you’ll be ready to finish in two hours.
User Questions
1.Windows 10 is not real Shutdown when closing up from the start menu
A user PC (HP Pavilion Slimline s5528hk Desktop PC) doesn’t shut down.
from the beginning Menu
- Click on the Start button to open the beginning Menu
- Click on the ‘Power’ button to ascertain Sleep, pack up and Restart options
- Click Shutdown
Then she cannot activate it next time. (ie. LCD power is blinking but no display on the screen.) So she needed to force Power off and switch it on again.
After checked the log, it stated pc isn’t Shutdown properly last time.
2.Windows 10 Stuck When Shutting Down
When I shut my computer down, the screen turns blue; it’s the dots rotating during a circle and the words “Restarting.” It never restarts. It hangs on this screen until I force Shutdown the machine. PLEASE NOTE *** I don’t HAVE a problem TURNING ON the pc AND WINDOWS beginning *** It hangs once I Shutdown, not startup. I even have read plenty of explanations regarding “Restarting” and options to urge Windows to start. That’s not my issue. There has been no upgrade or anything like that.
3.WIndows 10 PC won’t pack up fully.
I have a Windows 10 PC that won’t pack up fully. It requires the facility button to be held for around 5 seconds before the sunshine on the front extinguishes. On the restart, it takes around 4 to five minutes else up into the login screen. A” restart” rather than shutdown functions, but the boot time remains 4 to five minutes.
It’s an HP All-in-One Windows 10 Home PC with 64bit OS. I even have been trawling the web forums for around a month now and have tried everything that I even have encountered, from disabling the fast Start, controlled shutdowns from various command prompts. System file scans etc., All of the drivers are functioning (No yellow exclamation marks). You name it, and I’m sure I will be able to have tried it.
4.How do I buy Windows 10 to shut down completely?
How do I get Windows 10 to fully shutdown? from pcmasterrace
5.How to pack up Windows