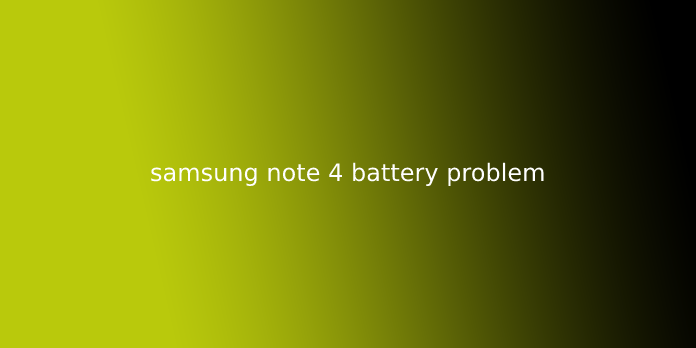Here we can see “Samsung note 4 battery problem”
Fix: Note 4 Battery Drains Fast
Some flagships somehow manage to stay popular years after the initial release, and Samsung Galaxy Note 4 is among them. With solid specs like 3GB of RAM, a Snapdragon 805 processor, and a superb Super AMOLED display, Note 4 continues to bring Samsung a gentle stream of revenue.
Samsung continues to support its popular smartphone with constant software updates aimed toward optimizing the user experience. But despite this, Note 4 still has some underlying issues associated with excessive battery draining. The odd thing is that the device ships with a 3220mAh battery, which in theory should provide a good battery life. But that’s often not the case since tons of Note 4 users have reported battery issues just weeks after they’ve purchased the device.
While causes for excessive battery draining are often quite diverse, some culprits are common occurrences:
- Faulty battery
- OS versions that are inefficient with battery management
- Apps and services that use tons of power
- Corrupt sectors on the SD card that force the phone to attempt to fetch data leading to excessive battery consumption constantly
To assist you pinpoint the explanation for the excessive draining on your Note 4 battery, I even have created a set of useful methods which will assist you in identify leaks and act accordingly to extend your battery life cycle.
Method 1: Identifying battery drainers
A critical aspect of healthy battery management is keeping an eye fixed for third-party applications that consume tons of battery. Once identified, we’ll take steps to manage them efficiently.
Some apps continuously stress your battery, albeit you don’t actively use them. This is often the case with instant messaging apps, news apps, or the other 3rd party software that runs background processes even once you lock your phone. Here’s what you’ll do:
- Go to Settings > Device > Battery and flick through the usage patterns.
- If you notice an app with a high draining percentage, tap thereon to ascertain options for optimizing it. Counting on how often you employ it, you would prefer to disable it during lock mode or uninstall it.
- Also, confirm you restart your phone periodically to stop background processes from piling up.
- If you’ve got an SD card, do an entire wipe thereon. There’s an opportunity it’d hold corrupt sectors that trick your Android OS to invite data, leading to excessive battery draining continuously.
Method 2: Disabling Background Sync
Background synchronization has the potential of draining tons of batteries in idle mode. The downside is you’ll probably miss some notifications and app updates. The ethical practice is to disable Background Sync once you know you don’t expect a crucial email or Facebook message.
You can disable syncing by demolition the fast settings menu and tap on Sync to disable it.
A more customizable thanks to rolling in the hay is to try to to it’s to travel to Settings > Accounts > Sync Settings and disable syncing for the apps you don’t use.
Method 3: Disabling Location, Bluetooth, NFC, and Wi-Fi
Bluetooth, location tracking, NFC, and Wi-Fi are features you don’t use all the time. Attempt to form a habit of disabling them whenever you don’t put them to use. You’ll do that easily by demolishing the fast setting menu and tapping on all to disable it.
Method 4: Modifying GPS Settings
If you rely tons on your phone’s GPS, turning location off isn’t something you afford to try to do. Furthermore, if your GPS is about to High Accuracy mode, it’ll eat an enormous chunk of your battery. So instead, it uses GPS, Wi-Fi, and your mobile network to work out your exact location.
If you’re not using it for navigation purposes, there are few reasons why you’d want your device to fetch your exact location constantly. Note 4 is pretty decent in determining the situation just by using onboard GPS. Here’s what you would like to do:
- Go to Settings > Location > Mode.
- If the mode is about to High Accuracy, either change it to Device Only or Battery Saving.
Method 5: Using Power-Saving Modes
Note 4 has efficient power-saving software, which will automate tons of the items we discussed within the previous methods. Furthermore, Samsung’s power-saving mode is split into two modes:
Power saving mode: Changes various settings that save battery without affecting the user experience an excessive amount.
Ultra power saving mode: Extends standby time by reducing background processes and taking other aggressive measures which will limit the device’s functions.
You can easily switch between the two by demolishing the status bar from the highest of the screen with two fingers. Then, tap on either Power Saving or U. power saving to enable them.
Method 6: employing a Black Wallpaper
Note 4 uses Samsung’s Super AMOLED display. Since it doesn’t have a backlight as regular screens do, reducing the pixels you’ve got on your screen during regular use can have a clear impact on your battery life. So here’s the way to do it:
- Since Note 4 doesn’t accompany a default black wallpaper, you’ll get to download one yourself. So search online for one and download it to your device.
- Go to Settings > Wallpaper > Home and Lock Screens > More Images and look for the black wallpaper you’ve just downloaded.
- You can take it even further by downloading a custom dark theme that uses tons of black.
Method 7: Optimizing your battery life with Greenify
If you don’t have time to monitor usage statistics constantly, why not let an efficient 3rd party app roll in the hay for you? Google Play is crammed with apps claiming to try to to this, but you would like to take care of which one you select because it’d end draining more battery than it saves.
Greenify saves battery by pushing apps into hibernation mode – it keeps them from running background processes that drain your battery. I do know it seems like a glorified task killer, but Greenify does things a touch differently. Rather than killing all processes by default, you get to settle on which apps you permit to enter into hibernation mode.
It’s also worth noting that if you’ve got a rooted Note 4, battery management is going to be a touch more efficient and can require even fewer initial setup steps. In any case, here’s the way to install and configure Greenify:
- Download and install Greenify from Google Play Store.
- Hit Next to start the initial found out and choose the operating mode. Next, confirm you specify if your device is rooted or not.
- If you’re using smart, unlock like fingerprint or voice unlock, confirm you tick the acceptable box.
- Depending on your phone model, this next step might look different on your screen. Next, confirm you Tap the Verify/Setting button on each prerequisite and make the specified modifications. This may give Greenify the time to perform hibernation chores whenever you lock your device.
- Now you would like to grant Greenify permission to your Usage patterns. First, tap on “Grant Permission” and switch the Permit usage access toggle to On.
- Now that the initial setup is out of the way let’s start Greenifying apps. First, tap the floating “+” button.
- While within the App Analyzer menu, tap the three-dot icon and tick Show all. This may make sure you see all the apps installed on your system, not just those currently running.
- Go through the entire list of apps and tap on those that you’d wish to hibernate with. Once you’re finished together with your selection, tap the floating icon again to shut the app analyzer.
Note: Did you notice the cloud-like icon next to some entries? It signals an app that uses GCM (Google Cloud Messaging) for receiving notifications. If you hibernate on an app that uses GCM, you won’t receive any notifications from it. So if you believe an app heavily, you should avoid putting it into hibernation mode.
9. Now Greenify is prepared to increase your battery life. You’ll close the app or leave it running within the background.
10. You can also tap the floating action button to hibernate apps on the spot.
Method 8: Recalibrating the Battery
If you went through all the methods above and your battery life remains draining fast, you seriously got to consider buying a replacement battery. LiPo batteries usually last about 600 – 800 full recharge before their capacity falls under 80%. So if you’ve had your device for quite a year without ever replacing the battery, the likelihood is that it’s dying out.
Common signs that you’re handling a faulty battery are :
- The phone shuts down when you’re trying to require an image or do another battery-demanding activity.
- The screen flickers once you set your phone to maximum brightness.
- The phone alerts you of low charge and shuts down soon.
Android keeps track of the battery status through a process called Battery Stats. But over time, it tends to display data that isn’t real, causing your phone to shut off before reaching 0%. Although you won’t restore your battery to previous capabilities, you’ll plan to recalibrate it to display the right status. Here’s how:
- Let your Note 4 discharge until it turns OFF.
- Keep forcing it to show ON until it’s no juice left to power its components.
- Plug it into a charger and let it reach 100% charge without turning it ON.
- Unplug the charger and switch it ON again.
- Chances are it won’t say it’s at 100% charge. So plug it within the charger again and wait until it reaches 100%.
- Unplug your phone again and do a restart. If it still doesn’t display 100%, plug the chargeback in.
- Repeat steps 5 and 6 until it displays 100% charge after booting up.
- Let it discharge all the way right down to 0% until it turns off by itself.
- Do one last full recharge with the phone turned off, and you ought to get an accurate battery percentage reading.
User Questions:
1. Galaxy note 4 battery drain issue
I m using galaxy Note 4 N910C, which I even have had for 15 months.
Since the last 2 or 3 months, the battery drain has increased tons, and it goes incredibly fast from 30~20% to 0%. Sometimes it’s going even to shut when at 20…I m thinking this is often happening due to OS update to marshmallow, and since then, no more updates for us.
2. Note 4 batteries drain very fast+reboots/shutdown
I’m having some battery issues with my Galaxy Note 4 ( SM-N910F ); first of all, the battery drains in no time. And when it goes under 60% opening a more demanding app like Snapchat or Mortal Kombat X, the phone reboots then boots up. Then, after a couple of seconds, I enter my pin, shuts down again, reboot, then on.. until it doesn’t even get to the most screen. The only thanks to fixing this thus far I found was to plug it in. And if I do not open a more demanding app and just do the usual stuff, send messages or hear music, it gets to ~35% then shuts down(not reboot).
3. Note 4 Sudden Battery Drain
I have two identical Verizon Galaxy Note 4 N910V phones, and both experienced the same problem at the precise same time: frequent crashes, boot loop, wouldn’t fully boot unless plugged into the charger. the matter only started happening after one among Verizon’s Marshmellow updates in Dec 2016
4. Need replacement battery for Galaxy Note 4…is aftermarket the thanks to going?
I didn’t realize the ‘fake’ battery thing, but it does seem too good to be true that many of the supposed ‘Samsung OEM’ batteries are cheaper than on the Samsung website itself; I used to be wondering that.
5. Why is my Samsung Galaxy Note 4 battery draining so fast?
Faulty battery. OS versions that are inefficient with battery management. Apps and services that use tons of power. Corrupt sectors on the SD card force the phone to attempt to fetch data leading to excessive battery consumption constantly.