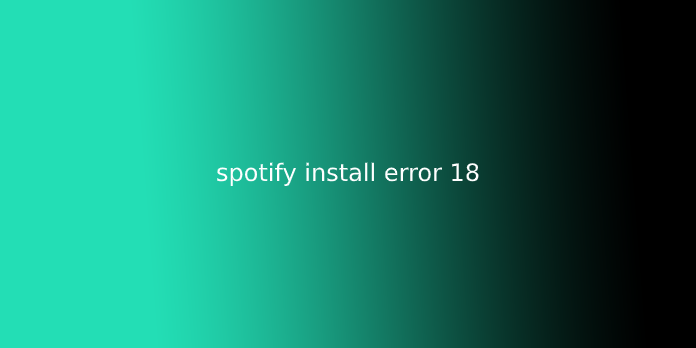Here we can see “Spotify install error 18”
Spotify: Fix Error Code 18
Spotify is one of the most popular music streaming services. Spotify offers a desktop application that makes it easy to stream music from your computer. Unfortunately, many Windows users have experienced error code 18 when trying to install Spotify on their computers. The message that appears when error code 18 occurs is:
The installer cannot install Spotify because the files that are being written are already in use. Make sure Spotify isn’t running, and then retry.
Error code 18 is caused by files that were supposed to have been copied to your computer during Spotify’s installation are already there and are being used by another program or process while Spotify installs. Most users who experience this error code 18 are trying to reinstall Spotify from a previous uninstall. Some files, settings, or registry elements that pertain to an application that you have uninstalled can be left behind when you remove it from your computer. These remnants could be used later by another program or process while you attempt to reinstall your uninstalled application.
However, error code 18 is not fatal if you are trying to install Spotify. These are the best ways to fix error code 18 and install Spotify successfully:
Solution 1: Stop Spotify processes running in the background
- To launch Task Manager, press Ctrl + Shift+ Esc
- Navigate to the Processes tab.
- Browse through the process list on your computer to find any processes that have “Spotify” written in their names.
- If you don’t find such processes, you shouldn’t be using this solution. Instead, it would help if you looked for another. If you locate any such processes, click on each one one by one and then click on End Process.
- To confirm, click on End process in this dialogue.
- Start the Spotify installer to verify that Spotify can be installed on your computer.
Solution 2: Remove the Spotify folder from your computer’s AppData directory
- To open a Run dialogue, press the Windows logo key + R.
- To open the AppData directory in Windows Explorer, type %appdata% and hit Enter.
- Find the Spotify folder within the AppData directory and right-click it to delete.
- Click on Yes in the popup to confirm and then delete the Spotify folder.
- Restart your computer.
- Try installing Spotify on your computer to check if you still get error code 18
Solution 3: Delete all files relating to Spotify from your computer
- To launch Windows Explorer, press the Windows logo key +E.
- To activate the Search bar from your keyboard, press Ctrl+F
- Enter “Spotify” in the search bar, and hit Enter.
- Wait for Windows Explorer’s search to scan your entire computer for files with “Spotify” in their names and then display the results.
- Once you are satisfied with the results, press CTRL + A to select all files.
- Click on Delete.
- To confirm the action, click on Yes in the popup and then delete all files.
- Restart your computer.
After you have done that, install Spotify to test it out.
Solution 4: Close Steam and then install Spotify
Steam, the computer gaming platform, tends to use some files and processes left behind after you remove Spotify from your computer. This can cause you to get error code 18 when trying to reinstall Spotify. If this is the problem, you can exit Steam to install Spotify.
- Steam Open.
- Click Steam on the top-left corner of the window.
- Click on Exit.
- Wait for Steam’s complete closure.
- To be safe, wait another minute.
- Start the Spotify installer. If Steam is the cause, Spotify should be installed immediately.
Solution 5: Remove any programs that are interfering in the Spotify installation
Spotify installer is known to be affected by some programs. As a result, users may see errors like error code 18 when trying to install Spotify. Comodo and iTunes are two programs that are known to be causing this problem. Here’s what to do if you suspect that Spotify is being blocked by any of these programs or another program on your computer.
- Start the Start Menu.
- Look for “Add or Remove Programs”.
- Click on the search result for Add or Remove Programs.
- Scroll down to the bottom of the list and locate iTunes, Comodo, or any other program that might be preventing Spotify’s installation. Right-click on it.
- Click on Uninstall.
- Follow the wizard to remove the program.
- After the program is removed, restart your computer.
- Start the Spotify installer when your computer boots. Now, the Spotify installation should be completed successfully.
- Spotify installed successfully on your computer. You can now reinstall the program that you have uninstalled previously to make the Spotify installation succeed.
Some Spotify users also experienced error code 18 when trying to launch Spotify. To resolve error code 18, uninstall Spotify and follow these steps:
Solution 1: Turn on Safe Mode and boot your computer.
Sometimes, all required to fix error code 18 on Windows computers is to turn Safe Boot on and then exit the computer. To apply this solution, follow these steps:
- To open a Run dialogue, press the Windows logo key + R.
- Enter msconfig in the Run dialogue, and hit Enter.
- Navigate to System Configuration’s Boot tab.
- Check the section Boot options for the Safe boot option.
- Click on Apply.
- Click on OK.
- Restart your computer. Your computer will automatically boot into Safe Mode when it boots up.
- Once your computer boots up, go back to step 1-6 but uncheck the Safe Boot option in step 4.
- Restart your computer, and it will exit Safe Mode and start-up usually.
Start the Spotify installer and install Spotify. Then, check to make sure the problem is still there.
Solution 2: Start your computer with all services disabled and then enable them.
- To open a Run dialogue, press the Windows logo key + R.
- Enter msconfig in the Run dialogue, and hit Enter.
- Navigate to System Configuration’s Services tab.
- Click on Disable all.
- Click on Apply.
- Click on OK.
- Restart your computer. Your computer will behave strangely when it boots up and will not connect to the internet. This is perfectly normal.
- Repetition steps 1 through 6, but instead of clicking on Disable, click on Enable All in step 4.
- Restart your computer, and it will start up usually with all its services enabled.
Start the Spotify installer and install Spotify. Check to see if an error code 18 is still displayed.
Questions from the user:
1. Error code 18 – Spotify cannot be reinstalled!
I have Windows XP. I recently uninstalled Spotify to do a clean install. So I downloaded the latest version and tried to install it. However, an error of 18 was displayed.
The installer cannot install Spotify because the files that are being written are already in use. Make sure Spotify isn’t running, and then retry.
2. Error code: 18
This error has been causing me problems for a while. I tried to reinstall Spotify on my computer, but it said that it couldn’t because the written files were already in use.
3. Spotify app causes system restore failure
I believe I have installed Spotify from the Microsoft Store three times in the past month. Each time, I get the same effect: system restorations are no longer possible.
- Can’t install Spotify
Solus OS just arrived, and I am happy with it. Everything is fine, except that Spotify cannot be installed from the software center. An error message appears. Although the snap package worked, I preferred to use the software center to install it. Did anyone else experience this issue?
5. error code 18 cannot reinstall Spotify
My AppData/Roaming folder contained the SpotifyWebHelper and SpotifyHelper files. I discovered that Steam Client Service was using them. They were being used by Steam, which I don’t understand. However, it was what prevented me from installing the update.