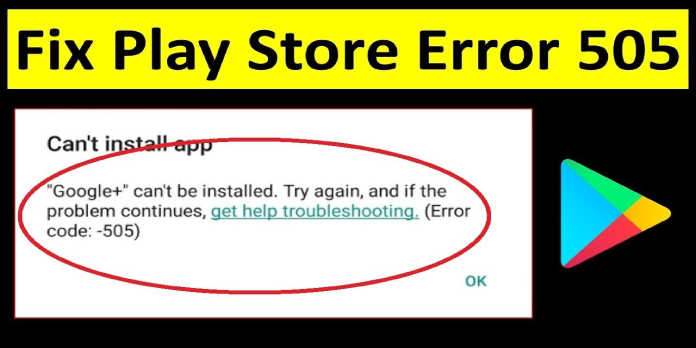If you’re here desperately trying to seek out an answer for error code 505 once you attempt to download an app from the Google Play Store for Android, then you’re within the right place. There are a few solutions you’ll attempt to get to prevent this problem. This text will cover this error’s rationale and an inventory of descriptive solutions you’ll attempt to eliminate this error. Here’s how to fix Error 505 on Google Play Store or fix Unknown error code during application install – 505.
What is error code 505?
Error 505 may be a permission error when two similar sorts of apps are trying to find similar permissions. This causes conflict, and thus the Play Store gives out error 505. While this error is common on older versions of Android, the newer versions like Android 9 or 10 may have come an opportunity on getting this error.
Reasons behind Error 505
The reports say that this error is usually seen when trying to put in apps like Weather App, SBI, Adobe Air, We Chat, Epic Game, Read Team, etc. So why do you see Error 505 – Unknown error code during application install?
- The Google Play Store won’t be up so far.
- Outdated system software.
- Cached memory corruption or outdated cache.
- The application isn’t compatible together with your device or Android Version.
- Duplicate app permissions.
As reported, most of the Adobe Air-based apps are working with the Lollipop and Marshmallow version, especially within the Samsung, OPPO, Nexus model tablet. the favoured apps, like Epic game, RedTeam, Bingo Blitz, Evernote, Weather App, ITV, Adobe Air 15, SBI, We Chat, have their icons missing after being updated Android 5.0 Lollipop and show the error 505 code while trying to put in them again.
The symptom of error code 505
The app’s icons will vanish. Once you attend the play store, it’ll show you the ‘install’ option, which suggests the apps are hidden (if not uninstalled) from the device. the other method, like using the app uninstaller option, also proves the app isn’t working. After you tap within the ‘install’ option, error 505 occurs.
Fix Error 505 on Google Play Store
Solution 1: Clear Cache and Data
Therefore, this is the primary and easiest solution you’ll perform to undertake and fix this error. It’s simple. Just follow the steps below.
Step 1: Head over to Settings. you’ll access it by tapping on the gear icon on the notification bar or tapping the app’s launcher’s settings icon.
Step 2: Scroll down and find Apps / Application Manager. The name might differ consistent with the device. Tap on it.
Step 3: Find Google Play Store. Tap on it.
Step 4: Clear cache and Clear data. On newer versions of Android, the Clear Cache and Clear Data button will be inside Storage.
Step 5: Repeat Step 4 for Google Play Service and Download Manager.
Step 6: Reboot your device.
Solution 2: Adjust Time
Check if the time and date settings are correct. Sometimes, for a few reasons, the date and time settings could be altered.
Step 1: Go to Settings. you’ll access it by tapping on the gear icon on the notification bar or tapping the app’s launcher’s settings icon.
Step 2: Select the Date and time.
Step 3: Enable Automatic date and time.
Solution 3: Enable Download Manager
The download manager could be disabled. to repair Error 505, you’ll get to enable it again. Follow the steps below.
Step 1: Open Settings. Access it by tapping on the gear icon on the notification bar or tapping the app’s launcher’s settings icon.
Step 2: Scroll down and find Apps / Application Manager. The name might differ consistent with the device. Tap on it.
Step 3: Tap on the 3-dot menu icon. Select Show all apps.
Step 4: Scroll down and find Download Manager. Tap on it.
Step 5: you’ll see an Enable button. Tap on it. If you see Disable, then you are doing not got to do anything.
Step 6: Reboot your device.
Solution 4: Reinsert SD card.
If your device has an external microSD card slot and you’re employing a microSD card as expanded Storage, which may be causing Error 505. you would like to get rid of the cardboard from its tray, gently blow inside the slot, clean the microSD card and reinsert it.
Solution 5: Google Account
You might be ready to fix this error by re-configuring your Google account. Follow the steps below.
Step 1: Head over to Settings. you’ll access it by tapping on the gear icon on the notification bar or tapping the app’s launcher’s settings icon.
Step 2: Scroll down and choose Account. Tap on Google.
Step 3: Choose the Google account, then hit the Remove Account button. you’ll access it from the 3-dot menu on the highest right corner.
Step 4: Restart your device.
Step 5: Return to Settings > Account. Re-add your Google Account.
Solution 6: Uninstall corrupt apps
If you started getting Error 505 after you installed a particular app, whether it’s from the Google Play Store or any 3rd party source, you would possibly want to get rid of that app.
Step 1: Open Settings. Access it by tapping on the gear icon on the notification bar or tapping the app’s launcher’s settings icon.
Step 2: Scroll down and find Apps / Application Manager. The name might differ consistent with the device. Tap on it.
Step 3: Find the app that you simply recently installed.
Step 4: Clear the cache, data, then uninstall the app. On Newer versions of Android, the Clear Cache and Clear Data button will be inside Storage.
Step 5: Restart the device.
Solution 7: Rollback Play Store updates
The Google Play Store updates could be the rationale for this error. it’d not have installed properly.
Step 1: Open Settings. Access it by tapping on the gear icon on the notification bar or tapping the app’s launcher’s settings icon.
Step 2: Find Apps / Application Manager. The name might differ consistent with the device. Tap on it.
Step 3: Find Google Play Store. Tap on it.
Step 4: Tap on Uninstall Updates. Confirm the action.
Step 5: Open the Google Play Store app. The app will automatically update.
Step 6: If Google Play Store doesn’t update automatically, slide the side menu by sliding your finger on the screen from left to right. or tap the hamburger menu button on the highest left corner.
Step 7: Tap on Settings.
Step 8: Scroll down and appear for Version.
Step 9: you’ll be notified if there’s an update, and it’ll start automatically.
Solution 8: Factory Reset
If nothing works, the sole option left is to factory reset your device. All of your data are going to be lost, so confirm your copy.
Step 1: Head over to Settings. you’ll access it by tapping on the gear icon on the notification bar or tapping the app’s launcher’s settings icon.
Step 2: Tap on Backup and Reset. If you’re On Android 10, attend System, there you’ll find the Reset option.
Step 3: Select Factory Data Reset. Confirm your action. If you’re on Android 10, select Erase all data (factory reset).
Additional solutions to Error 505 for older Androids
- If the error 505 persists after having the factory reset after the update, or just if you haven’t reset your device and using it suffering the updates, you’ll try a subsequent method. If you’re using the Adobe Air 15 version and showing the error, try using Adobe Air 14 and make the APK with captive runtime. This may most likely assist you in solving your problem.
- If you’re conversant in the Android Debug Bridge, use it to uninstall the apps (if they’re just hidden and not uninstalled), and afterwards, attempt to install the app again from the Play Store. Useful for you: the way to Install Android Debug Bridge (ADB).