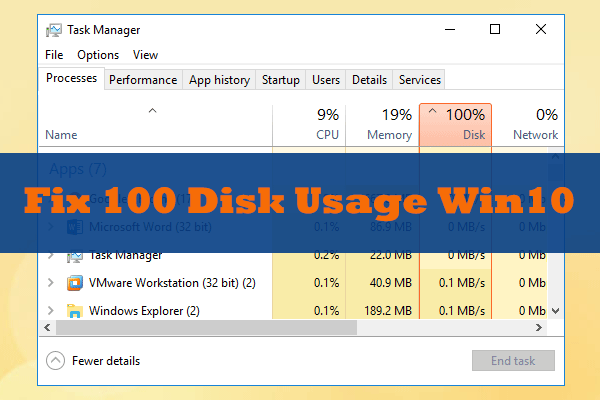If you consistently find a very Large disk, use something that Isn’t Quite Perfect.
I wrote about upgrading Windows 10 freezing difficulties. In this article, I will be speaking about troubleshooting a second reasonably common problem, which can be disk utilization revealing 100% all the time. I have discovered this ailment is incredibly actual on notebooks.
Ordinarily, the disk utilization will go around or near 100 percent for a couple of seconds or perhaps for a few moments. Still, it should settle down into something more realistic (generally under 10 percent ). If you regularly observe a quite large disk utilization, it means there’s something else happening that is not quite perfect.
To begin, you can examine your disk usage by opening the Task Manager from Windows 10. It is possible to either right-click to the Start button and then choose Task Manager, or you could press CTRL + SHIFT + ESC. If you find a little collection of programs, click More details in the base.
On the principal Processes tab, you will see a fast summary of this CPU, Memory, Disk, and Network usage. Unless I am doing something about the computer, the disc use is generally right approximately 0. In a bad situation, you will see something similar to below where disk utilization is 100% or close to it.
Sometimes, you may see only one procedure that’s the reason for the high disk utilization; however, in other cases, the system that’s the reason for the spike can alter.
Do Not Try These Solutions
On the internet, I stumbled across many options that did not settle well with me since they could cause more problems in the future. Stay Away from doing anything listed under:
Disabling the BITS support: It is required by Windows to the PC to be upgraded, and it will not aid in disabling it.
Disabling Windows Lookup or Superfetch: Again, these are heart Windows solutions, and you shouldn’t disable these.
Ordered Page File: Now you need to leave it that Windows handles the webpage file. Do not attempt customized values.
Disabling Windows Defender: Except for Method 6, do not disable Defender.
100% Disk Usage in Windows 10 Fixed With 18 Tricks
- Update Firmware for SSDs
- Perform a Clean Boot
- Update Memory (RAM)
- Use High-Performance Power Plan
- Customize MSI Mode
- customize Windows Defender using 3rd Party AV
- Hide Windows Notifications
- Assess Hard Disk for Errors
- Slow Performance? Run Disk Verify
- Update Your Anti-Virus when Windows 10 Disc Is Operating at 100%
- Disable Windows Look for Improved Disk Performance
- Disable SysMain to Repair 100% Disk Utilization in Windows 10
- Is Flash Causing the 100% Disc Utilization Bug?
- Disk Usage at 100 percent? Switch Internet Browsers
- Is Skype Eating Disc Resources?
- Resolve PCI-Express Firmware Pairing
- Why is Steam Maxing Out Your HDD?
- Hide Diagnostic Tracking in Windows 10
Troubleshoot 100% Disc Utilization in Windows 10
Method 1 — Update Firmware for SSDs
In case you experience an SSD installed onto your device and are using the disc usage issue, it is probably an issue with the firmware. SSDs are quickly, and if you don’t have some application that’s accessing the disc all of the time, it actually must never be at 100 percent for over a couple of seconds.
Listed below are a couple of links to the SSD firmware upgrades for a number of the powerful brands: Vital, Samsung, Kingston, Intel, OWC.
Method 2 — Perform a Clean Boot
In case you’ve not completed a clean boot, then now’s the opportunity to understand. A fresh boot essentially heaps Windows together using all the most recent drivers and startup apps. A new boot can allow you to figure out if the matter has been due to Windows itself by a third-party application installed on Windows.
Microsoft has a fantastic article about the best way best to do a clean boot. I suggest trying it since it usually fixes lots of different issues also. It is somewhat time-consuming but completely worth the attempt. Set aside a couple of hours on the weekend to have it done.
If you realize that everything loads fine on a fresh boot, then gradually enable each startup application by one till you decide which app is causing the slowdown. You may then disable it or disable it. For starters, always begin by disabling any third-party antivirus/anti-malware application as these apps may incline to get into the disc all of the time.
In online forums, I have heard many individuals whine that Skype has been the origin of the disk utilization surge. So try entering Skype and see whether this works.
Method 3 — Update Memory (RAM)
One more thing that you would like to test is to observe just how much RAM you have installed onto your device. Since Windows 10 may run on old devices, I have seen plenty of individuals put it on older desktops and notebooks. That is nice, but you have to be sure that the machine has a nice RAM amount, meaning nothing less than 4 GB.
You might even start Task Manager and click Performance and after that click Memory.
I’ve 16 GB of memory, and approximately 6 GB is currently in use because you can see. This means if you have 4 GB of RAM in your pc, all of the memory will be emptied. Everything that can not be inserted into memory is paged into the hard disk drive. So essentially Windows can use your hard disk as a temporary memory apparatus.
In case you’ve got a great deal of information that needs to be written to disc, it will make your disk utilization spike along with your personal computer to slow down. If you observe that the point in this chart is near the very best, and this means you probably ought to update the RAM on your computer.
Method 4 — Use High-Performance Power Plan
With a few computers, the hard drives are innovative and will attempt to power down or alter RPM to conserve electricity. One example is that the green/blue Western Digital hard drives. It appears to be a fantastic feature. However, I do not believe it works all of them nicely in training.
To avert this issue, visit Power Options and then choose the High-Performance electricity program. Additionally, click Change plan settings and expand Turn off hard disk afterward which places the minutes.
This will ensure that the hard disk doesn’t power down or enter the low power condition, leading to the disk utilization issue.
Method 5 — Customize MSI Mode
This remedy is much vaguer and probably will not help many folks, but it is well worth mentioning because Microsoft has stated that this can be a problem in Windows 10. Fundamentally, it’s got something to do with AHCI, which can be specialized jargon that you do not have to understand.
Disk Utilization will show 100 percent whenever you have this matter, but if you type the column, then there is no specific application or procedure that’s displaying high disk utilization. It’s possible to read this Microsoft KB article below and try the repair.
Method 6 — Customize Windows Defender using 3rd Party AV.
By default, Windows Defender must disable itself if you’ve got third-party antivirus installed in your system. Nonetheless, on occasion, this doesn’t occur, and running just two antivirus applications at precisely the identical time may result in excessive disk usages along with a lot of different issues.
To assess if Windows Defender is disabled or not, then click Start, then Settings, then Update & Security after which Windows Defender. Ensure Real-Time security and Cloud-based Security are switched off.
It would help if you ONLY did this when you’ve got third-party antivirus installed in your system.
Method 7 — Hide Windows Notifications
This solution was widely distributed on the world wide web, but I am unsure whether it works or not. I feel it will work for specific variants of Windows 10. Anyhow, it does not hurt to disable it, so that is why I will mention it.
Essentially, you disable additional Windows notifications which are essentially ads. Proceed to Settings, then click System, Then Notifications and Tasks. Just switch off the Access ideas, tips, and hints since you use Windows.
It is well worth noting that your typical notifications will do the job just fine, you won’t observe any unworthy ones out of Microsoft.
Method 8 — Assess Hard Disk for Errors
If nothing over is functioning, then you may have an issue with your hard disk. There are many approaches to confirm your hard disk’s health, which I have written about earlier.
In several cases, repairing mistakes on the drive fixed the issue. In other cases, replacing the driveway was essential.
Hopefully, among the solutions above will do the job for you. 1 final resort choice is to execute a fresh install of Windows 10, which will repair the issue for anybody who appears to get malware installed in their programs and perhaps does not understand it. In case you have any queries, don’t hesitate to comment. Enjoy!
Method 9 — Slow Performance? Run Disk Verify
This performance problem is the most evident when utilizing Windows Search to locate a document or application. Whatever else needs that drive to do a little bit of work (maybe copying and pasting some set of documents ).
To ascertain whether it’s an issue affecting you, as soon as your pc then slows down media Ctrl+Alt+Del and select Task Manager.
(Instead, click on the Taskbar and select Task Manager.) Be aware this might take a while to open together with the driveway being under pressure.
On the tab, Procedures, start looking for the Disk pillar. If you are experiencing drive operation issues, this ought to be in 100 percent, also shaded red to signal if you’ve got a problem or not.
Problematic industries in your HDD could create the 100% disk utilization problem in Windows 10. But, using Windows’ built-in disc check can resolve this.
Open Windows Explorer and then pick This PC, and then define your hard disk. Right-click on C: and choose Properties. Here, locate the Tools tab and beneath Error checking on Check.
From the next window, click on Scan drive. Wait while the machine scans the driveway; a reboot might be needed for a complete disc restoration. This ought to take care of the mistake.
Method 10 — Update Your Anti-Virus when Windows 10 Disc Is Operating at 100%
Like with such a functionality problem, the very first thing to do is affirm that your computer has not been infected with malware. Your safety software ought to be in a position to take care of this, while it is a free program or a paid package.
At the minimum, tools like Malwarebytes Anti-Malware ought to be in a position to scan your machine drive and discover any issues, even though using a heavy load onto your driveway might take a little while.
When threats are present, use the program’s instructions to discard them reboot. Then assess your drive’s functionality further. Hopefully, you have solved the problem; in case not, the malware was not to blame, so keep reading.
Method 11 — Disable Windows Look for Improved Disk Performance
The next point to examine is if the 100% disk utilization malfunction has nothing to do with using Windows Search.
A bug in Windows 10 results in a”search engine” which triggers an increased load to the machine drive.
To prevent this and keep it from occurring during your current session (before Windows is uninstalled ) open Windows PowerShell (Admin). You’ll discover this by simply clicking on the Windows 10 Start menu.
Input:
net.exe stop "Windows search"To disable Windows Search or press WIN+R, enter services.msc, and then hit Enter. The Services window opens the Windows Search entrance and double-clicks it on to start the Windows Lookup Properties window.
Beneath Startup type, choose Disabled. Here you may click Stop to abort this ceremony. Click on OK to save your modifications.
A couple of minutes after scrutinizing Windows 10, your Windows 10 functionality should improve substantially. Otherwise, proceed…
Method 12 — Disable SysMain to Repair 100% Disk Utilization in Windows 10
The other Windows 10 attribute identified as a possible cause of this 100% disk utilization issue is your superfetch support. Considering that Windows 10 1809 (that the 2018 Windows 10 October Update) was renamed “SysMain.”
To stop this support from inducing the disc usage problem, start the following Windows PowerShell (Admin) and input:
net.exe stop sysmainAgain, wait for a few minutes to assess if this impacts your computer’s functionality. You should also run Test Disk:
chkdsk.exe /f /rYou’re going to be advised that your PC has to be rebooted for Assess Disc to finish, so ensure to have closed all of your applications.
When it does not work, you are likely experiencing a bothersome iteration of the issue that’s not hard to fix.
Method 13 — Is Flash Causing the 100% Disc Utilization Bug?
Flash is still one of the most vulnerable elements of contemporary computing and ought to be disabled. Adobe intends to kill its own multimedia plugin 2020, so there is very little reason to continue using it.
Flash also appears to be among the most frequent offenders for your 100% hard disk utilization in Windows 10 when utilizing the Google Chrome browser.
Open Menu> Preferences > Privacy and safety and click on the section marked Website Settings. Here, locate Flash and then place the toggle on Block websites from conducting Flash, then click.
Restart the browser and then check your HDD functionality.
Method 14 — Disk Usage at 100 percent? Switch Internet Browsers
It might not be Flash that’s affecting your browser functionality.
Another cause might be the browser, especially if you’re using Google Chrome.
The obvious alternative is to decide on a particular browser. Windows 10 currently includes two browsers constructed in. You most likely don’t wish to work with Internet Explorer. However, Microsoft Edge is a decent replacement for Chrome.
Several browsers can be found, much better than the others. Visit our guide to the very best internet browsers for Windows to discover an option.
Method 15 — Is Skype Eating Disc Resources?
Another widely-used program may even be causing your 100 percent HDD use: Skype.
To learn more and disable its own OTT source requirement, start by checking the program isn’t running. You can achieve so by looking at the Task Manager or even assessing out the System Tray, the place in your desktop computer across the clock. When Skype is operating, click on the icon and then choose Quit.
Next, press WIN+R and paste this address into the box.
C:\Program Files (x86)\Skype\Phone\Click on OK to come across the Skype.exe record and click on this and choose Properties. From the Security tab click Edit, then select ALL APPLICATION PACKAGES.
Place a check next to Compose in the Permit column and then complete off by clicking Apply, then OK. Return to the Task Manager to determine the shift. You can also think of locating a Skype option.
No real difference? Read on…
Method 16 — Resolve PCI-Express Firmware Pairing
Some motorists do not run as they need to at Windows 10. One that’s been discovered to be inducing 100 percent HDD usage is your StorAHCI.sys driver, including a firmware bug. StorAHCI.sys meant for storage devices on the PC or notebook motherboard through Advanced Host Controller Interface PCI-Express.
If you have made it this far without success, this might be the issue.
Open the Device Manager (utilize Windows 10 hunt, click on This PC from Windows Explorer, then Properties > Device Manager) and enlarge IDE ATA/ATAPI Controllers. When an AHCI Controller entrance is recorded, double click then start the Driver tab and choose Driver Details.
Is your driver recorded as C:\Windows\system32\DRIVERS\storahci.sys? If this is that’s the case, you might be impacted by this bug.
Close to the driver details and change to the Details tab, then choosing the Device illustration route from the drop-down menu. Where the Value is recorded, right-click, and then select Copy. Establish your text editor (such as Notepad) and Paste in.
After that, press WIN+R and type Regedit, followed by the OK button. Navigate to the speech: HKEY_LOCAL_MACHINE\System\CurrentControlSet\Enum\PCI\ and utilize the glued chain above to start the right AHCI Controller, followed closely by the random amount.
Here, enlarge Device Parameters\Interrupt Management\MessageSignaledInterruptProperties, and also you need to observe MSISupported recorded in the right pane. Double-click that, then change the Value data. Click on OK to validate and follow the directions to restart Windows.
Method 17 — Why is Steam Maxing Out Your HDD?
Love gaming and also have Steam installed? There is a fantastic opportunity that this digital delivery process is now causing 100% disk utilization.
Usually, this is scheduled to update shipping, inducing the background downloader to become trapped in a loop. Clear the cache to repair this.
To begin with, be sure that you have exited Steam. Steam is a probable cause of this 100% disk utilization malfunction. It might hang if you attempt to depart. In cases like this, utilize the Windows 10 Task Manager to shut the computer program.
Then open up the WIN+R run box and then input.
steam://flushconfigYou will see a dialogue box, notifying you that articles is going to be deleted.
Click on OK to move.
Be aware that saves and games will be kept. Therefore there’s not any probability of being deleted.
Method 18 — Hide Diagnostic Tracking in Windows 10
Ultimately, it is worth considering the effects of diagnostic monitoring in Windows 10. You may have otherwise disabled a quality for privacy reasons. It’s been blamed for 100 percent HDD usage on a lot of PCs.
In regards to decreasing your hard disk usage, it is faster to disable the DiagTrack service. If that is the origin of this 100% disk utilization malfunction in Windows 10, then you can halt the service launch.
But to do so, you will want to get Control Prompt in administrator mode.
Do that by clicking on Start and typing cmd in the search box. Await the outcomes and click Control Prompt, picking Run as secretary.
Input the commands to disable and then prevent DiagTrack:
sc config "DiagTrack" start= disabled
sc stop "DiagTrack"You may also visit Settings > System > Notification & activities and disable Access hints, hints, and hints since you use Windows. Doing this has been proven to enhance things.