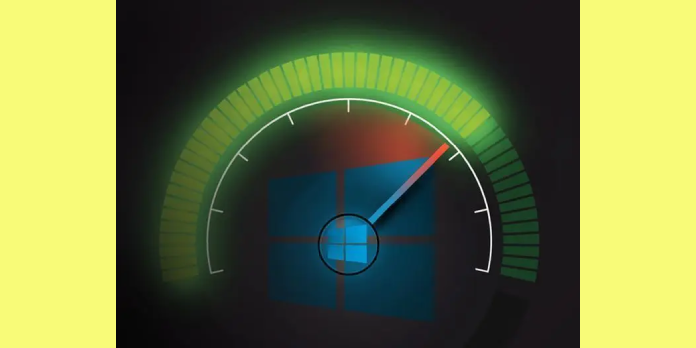Here we can see, “How to speed up Windows 10 with 3 easy tricks”
- In this post, slowdowns are an issue, and we’ll teach you how to speed up your Windows 10 computer.
- With numerous PC optimizer apps, you may quickly boost the performance of your PC.
- Changing the startup applications list is another viable option.
- Your hard disk can cause slowdowns, so examine its performance and ensure it’s in good working order.
A clean Windows installation returns your device to its original state. However, over time, installing and utilizing various apps and programs can cause your computer to slow down due to the tasks you are continually running.
In order to speed up your laptop, tablet, or desktop without reinstalling Windows 10, you should perform some customization and optimization activities.
An optimized system is an operating system that runs without lags or problems. This firmware allows you to install new apps and run existing operations without fear of things going wrong.
Furthermore, an optimized Windows 10 OS will respond to your activities quickly and deliver a wonderful user experience whether you’re playing a game, watching a movie, or using specific software to manage your work calendar.
How can you maintain a Windows 10 system running at peak performance? That’s simple, especially if you know the basic methods and recommendations for boosting the performance of any Windows-based operating system.
This is precisely what we’ll be looking for as we go through the steps below, so don’t wait to learn how to boost the speeds on your Windows 10 laptop, tablet, or desktop.
How can I speed up and optimize Windows 10 PCs
1. Apply general optimization and customization operations
Install a reliable PC optimizer
There are dozens of PC optimizer solutions on the market, and deciding which one is best for you is a difficult task.
To assist you, we’ve collected a list of the finest Windows 10 PC optimizers that you may use to speed up your machine.
Restoro is the optimizer we’d recommend for your PC if we had to pick only one. The software is intended for system repair and can correct various issues.
Furthermore, the software may repair or replace DLL files that have been corrupted or deleted. You may also use the software to address slowdowns and freezes and improve your overall performance.
Overall, Restoro is a simple and automated software that will repair and optimize your PC, so give it a try if you want your Windows 10 PC to run faster.
Other great features:
-
- Automated and user-friendly
- It’s capable of resolving crashes, blue screen problems, and freezes.
- Ability to improve and speed up your PC by restoring missing DLL files
Disable animations, shadows and other special effects
-
- Go to your Home Screen and click the Windows Key + R dedicated keyboard keys to start the Run sequence.
- Type sysdm.cpl in the Run box and hit Enter at the end.
- Select Settings from the Performances area of the System Properties main window’s Advanced tab.
- Uncheck Animate windows when minimizing and maximizing, Fade or slide menus into view, and Fade or slide ToolTips into view under Visual Effects.
- Close the System Properties Window after saving your changes.
As we all know, the Windows 10 operating system can be readily customized by using various animations and shadows. However, while these features are attractive, you should know that they are slowing down your computer.
So, the first thing you should do is turn off any animations, shadows, or special effects that aren’t required.
Disable unuseful startup programs
-
- Use the Ctrl + Shift + Esc keyboard shortcut to open Task Manager on your Windows 10 device.
- Select the Startup tab, scroll down to the Startup Impact area, and disable any processes with a high startup impact.
Several built-in software and programs known as Startup programs are loaded when your Windows 10 system is rebooted or started.
Some of these programs are quite useful, while others simply slow down your computer. As a result, you should disable some of these programs to optimize your system.
Use only one antivirus or antimalware software
When using a Windows 10 device, protecting your data is critical, especially when going through numerous internet sources. Therefore, it is highly suggested that you utilize antivirus or antimalware software in this situation.
So, make sure you select a product that can provide complete security and firewall support. Furthermore, use a tool that does not consume many resources, or your computer may become sluggish.
We recommend BullGuard for the finest malware prevention.
Choose the perfect power plan
You can choose from three different Power Plans on any Windows 10 device. Now that these Power Plans meet specific requirements, you can increase the speeds by selecting the appropriate features.
So, if you want complete power, use High-Performance mode because the CPU runs at maximum speed in this mode.
2. Apply dedicated optimization procedures
Clean your registry
The installation and use of various apps directly impact the Windows Registry database.
Of course, the invalid and corrupt entries in your Registry will slow down your laptop over time; therefore it’s a good idea to use a Registry Cleaner program to maintain your registry up to date regularly.
The most straightforward way to do so is to use the Restoro software, so give it a shot.
Optimize hard drive performances
-
- Go to your Home Screen and select Charms from the drop-down menu.
- Type defrag in the Search box and hit Enter at the end.
- Choose Defragment and optimize your drives from the search results, and the Optimize Drivers window will appear on your computer.
- To begin, select Analyze for each driver to determine whether or not a defragment operation is required.
- Select the Optimize option if you need to repair your hard drive.
If your hard disk is malfunctioning, your computer will run slower, with lags and errors.
Check for bad sectors on your hard drives
-
- Right-click the drive you wish to examine and select Analyze.
- Select your desired properties.
- To see if there are any errors, go to the Tools menu and select Check.
- Your Windows operating system will scan your hard disk for problems and notify you of the results (then you will be able to see if there are bad sectors or not).
Another issue that could be related to your hard drives is the issue of faulty sectors. So, to improve things and increase the speed of your Windows 10 device, you should look for problematic sectors.
If there are defective sectors, the Windows OS will segregate them from the rest of your hard drive; if you continue to have problems with bad sectors, it is best to replace your hard drive.
Don’t turn off your computer
Various built-in programs and features will be loaded each time you reboot or turn on your computer.
Essentially, the reboot procedure must start all of the core processes and all of the startup apps. As a result, you’ll have to wait until everything is in place.
You may avoid all of this by using hibernate or sleep mode on your PC. As a result, when you power on your device, it will be restored to its previous state without starting the process.
Uninstall apps and programs that you don’t need
It’s easy to forget you installed certain apps and software on your computer if you don’t use them daily. Some of these apps may even run in the background, using resources on your computer.
The simplest way is to go through the installed apps and programs list and eliminate those that you no longer require.
These are the essential optimization tips and tactics for boosting the performance of your Windows 10 device.
All of the activities listed above are simple enough for even a novice to execute, so don’t be afraid to try them out to see how they work.
Conclusion
I hope you found this guide useful. If you’ve got any questions or comments, don’t hesitate to use the shape below.
User Questions
1. How can I substantially increase the speed of Windows 10?
- Shadows, animations, and visual effects should all be turned off. Shadows, animations, and visual effects are part of Windows 10’s eye candy.
- Transparency is turned off.
- Turn on Windows maintenance that is automatic.
- Bloatware must be eliminated.
- Defragment your hard drive
- Disable the game mode.
- Windows should be shut down and restarted.
2. How can I speed up my pc by three times?
- Your computer should be restarted. If you see your computer’s speed-reducing for the first time, shut it down instead of leaving it in sleep or hibernate mode while you’re not using it.
- Disable any startup apps that you don’t need.
- Update your system regularly.
- Clean up your computer’s hard disk.
3. Is it true that erasing a computer makes it run faster?
Yes, is the short answer to that question. A factory reset will make your laptop perform quicker for a short time. However, once you begin loading files and applications, the computer may return to its previous sluggish speed.
4. Is there any way to truly increase the performance of Windows
Is there any way to truly increase the performance of Windows 10? from windows
5. What kinds of things do you guys do to “speed up” a computer.
What kinds of things do you guys do to "speed up" a computer. from techsupport