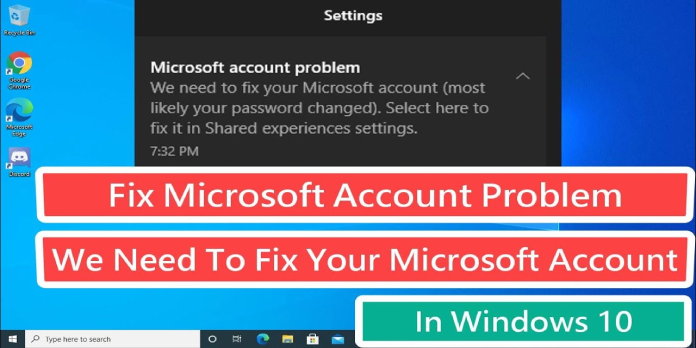Here we can see, “You Need to Fix Your Microsoft Account on Windows 10”
- While utilizing their apps, users have reported receiving a Microsoft account needs updating error.
- Many people panic when they see a Microsoft account issue, but it’s often just a matter of adjusting a few settings.
- If you receive a Microsoft account trouble notification, you’ll need to check your security settings.
- The procedures below will help you fix your Microsoft account on a desktop as well as a mobile device.
When trying to access several Microsoft apps (such as Windows Mail or Calendar), you may receive the following message: Your Microsoft account needs to be fixed.
The notice could also imply that your account needs to be updated. This will prevent you from using the apps in question.
Because the issue affects both desktop and mobile versions of Windows 10, we’ll immediately show you how to solve it.
What can I do to get my Microsoft account back on track?
1. Use your Microsoft account to log in
If you receive the notice “You need to fix your Microsoft account,” log in with your Microsoft account to resolve the issue. The problem emerges, according to users, when you log in to Windows 10 using your local password.
However, you may resolve the issue by logging into Windows 10 with your Microsoft ID and password. After then, the message will be fully erased.
2. Instead of a PIN, use your regular password
Many users choose to sign in using a PIN rather than a complex password since it is easier to remember. However, while utilizing a PIN has its benefits, many users have stated that they can solve the problem by simply using their standard password.
This notice appears to be caused by a difficulty with PIN however, the issue was repaired totally after using the ordinary password.
3. Review your account’s options
- To access the Settings app, press Windows Key + I.
- Go to the Accounts section of the Settings app and select Email & app accounts from the menu.
- Examine your email accounts to ensure that everything is in working order.
According to users, you may change your settings by accident at times therefore, it’s a good idea to check this section and make sure everything is in order.
Several users have suggested removing the email account from the Accounts used by other apps section. Other people have reported that deleting their Live account fixed the problem, so you might want to try that as well.
4. Verify the security details associated with your Microsoft Account
Users have reported that this problem persists even when using a local account. Furthermore, even if you don’t have any additional gadgets, you may be affected by the problem.
You must log into your Microsoft Account and confirm your security information to resolve this issue. After that, you’ll receive an email with a confirmation code.
Verify your identification with the confirmation code, and the problem should be rectified.
5. Keep an eye on your email accounts
According to users, if you have multiple Microsoft accounts, the warning You need to fix your Microsoft account may display. Additionally, this problem can occur if you associate a new email account with your Microsoft account.
This can be a problem, especially if you installed Windows 10 using your old email account.
Windows 10 won’t know which email account to use if you create a new Microsoft account, and you’ll get this or a similar error message. Sign in to your Microsoft Account and add the email address you used to install Windows 10 to your account to resolve the issue.
Change the default email account to the old one and see whether the problem still exists.
6. Make a local account out of your Microsoft account
- To access the Settings app, press Windows Key + I.
- To get started, go to the Accounts area. Then, go to the Your information tab now.
- Instead, select Sign in with a local account.
- Click Next after entering your password.
- Next, give your local account a user name and click Next.
- After that, click the Sign-out and finish option to complete the process.
- Now use your local account to log into Windows 10.
If the user account is now disabled and unable to be utilized, simply follow the simple procedures outlined in this helpful guide to resolve the issue.
After that, go to the Microsoft Store and sign in with your Microsoft account. Once you’ve logged into Windows Store, you’ll need to switch back to your Microsoft account. To do so, take these steps:
- Navigate to Accounts > Your information in the Settings app.
- Instead, select Sign in with a Microsoft account.
- If prompted, enter your local account password. Next should be selected.
- Now, click Next after entering your Microsoft account login details.
- You can also register a new Microsoft account if necessary.
- It’s possible that you’ll be prompted to verify your account.
- Select a verification method and go to the next step.
- Click Next after entering the verification code you received.
- To complete the process, click the Switch button if everything is in order.
As you can see, this is a rather straightforward approach, and the problem should be rectified once you switch to a local account.
Several individuals suggested that you simply create a Microsoft account to solve the problem. However, remember that this method only works if you don’t have a Microsoft account.
If you already have a Microsoft account, you may easily create a new one by following the outlined procedures.
7. Modify your privacy preferences
- Open the Settings app on your phone.
- Select Privacy > General from the drop-down menu.
- Locate Allow apps on my other devices to open apps and continue experiences on this device and use Bluetooth to open apps and turn them off.
Check if the problem has been resolved after turning off these two settings.
8. Confirm your account information
- Go to Accounts > Your information in the Settings app.
- After that, click the Verify button.
- Next, select the verification method you want to use and click Next.
- You’ll receive a confirmation code after that. To validate your account, enter the code.
Check if the problem still exists after you’ve verified your account. Keep in mind that the email address or phone number you used to create your Microsoft account should be used.
9. Use the troubleshooter for Microsoft Accounts
You might be able to fix the You need to fix your Microsoft account notice with the Microsoft Accounts troubleshooter, according to users. Follow these steps to do so:
- The Microsoft Accounts troubleshooter can be downloaded here.
- Begin using the program.
- Select the option to apply repairs automatically and then click Next.
- The troubleshooter will now examine your account and correct any issues that may have arisen.
Any account issues, including the You, need to fix your Microsoft account notice, should be fixed after running the troubleshooter.
10. Take advantage of the Group Policy Editor
- Enter gpedit.msc by pressing Windows Key + R.
- Click OK or press Enter.
- In the left pane of the Group Policy Editor, go to User Configuration > Administrative Templates > Start Menu and Taskbar > Notifications.
- Double-click Turn off toast notifications in the right pane.
- There will be a new window open.
- To save your settings, select Enabled and then Apply and OK.
- Close the Group Policy Editor once the modifications have been made.
Remember that this remedy will not solve the underlying issue, but it will prevent the notice from occurring. It will also delete the bothersome notification and all other toast notifications as well.
This isn’t a permanent solution, but if the message is bothering you, you might wish to disable it with this method.
11. Make sure your password is correct
- So go ahead and open the app that’s creating the issue.
- In the notification box at the top of the app, tap Fix account.
- If your password is incorrect, you’ll receive an alert requesting you to change it.
- Choose Done after entering the new password.
An incorrect password may potentially cause the pop-up notification about your account to appear.
On Windows Phone, you must fix your Microsoft account.
1. Move problematic apps to the memory of your phone
According to users, you can simply move applications to your phone’s memory to resolve the You need to fix your Microsoft account notification on Windows Phone, as certain applications will not update owing to this issue message.
To resolve this issue, move the applications to your phone’s memory and attempt updating them again. After that, the problem should be resolved fully.
2. Confirm your email address
- Go to Accounts > Email & App Accounts > Settings > Accounts > Email & App Accounts.
- To validate your account, tap the Fix option and follow the instructions.
Check to see if everything is operating properly after you’ve verified your account once more.
3. Set up Cortana
You can fix the You need to fix your Microsoft account notice by customizing Cortana, according to a few customers.
The issue should be fixed once you’ve configured Cortana on your phone.
That’s all there is to it. I hope one of the options in this tutorial assisted you in resolving the notice. Next, you need to fix your Microsoft account.
Conclusion
I hope you found this guide useful. If you’ve got any questions or comments, don’t hesitate to use the shape below.
User Questions:
1. Why does Microsoft continually telling me that my account is inactive?
“Microsoft account trouble – We need to fix your Microsoft account,” the notice reads (most likely your password changed). If you receive that notification and you haven’t updated your password in a while, you may be concerned that your Microsoft account has been hijacked.
2. Why is Microsoft always notifying me that my account is out of date?
An incorrect password is the most typical reason of an out-of-date account. In the notification bar at the top of the Mail or Calendar app, tap Fix account. If your password is incorrect, you’ll receive an alert requesting you to change it. Choose Done after entering the new password.
3. How do I get my Microsoft email account to work again?
- Choose File in Outlook 2010, Outlook 2013, or Outlook 2016.
- Select Account Settings > Account Settings from the drop-down menu.
- Choose your account (profile) from the Email menu, then Repair.
- When you’re finished, restart Outlook by following the wizard’s steps.
4. “We need to fix your Microsoft account” message from Windows
"We need to fix your Microsoft account" message from Windows from techsupport
5. Constant “Microsoft account problem” notifications! : r/windows
Constant "Microsoft account problem" notifications! from windows