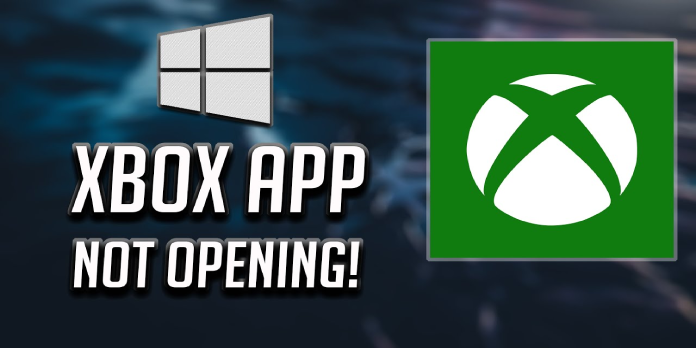Here we can see, “Xbox App Won’t Open in Windows 10”
Although Windows 10 introduced a new feature that allows us to broadcast our Xbox One games to our PCs, some customers claim that the Xbox program won’t open on Windows 10.
You’ll need the Xbox app to stream video games from your Xbox One to your PC, but as we previously stated, some users have complained that the Xbox app won’t open on Windows 10 for some reason, so let’s see if there’s a method to remedy that.
What can I do if my Xbox App on Windows 10 won’t open?
Solution 1: Ensure that Windows 10 is up to date
One of the important features of Windows 10 is the ability to stream games from your Xbox One to your Windows 10 tablet, and Microsoft is well aware of the issue.
The official solution should be accessible via Windows Update, so make sure you’re always checking for updates and keeping your Windows 10 up to date.
Solution 2: Uninstall and reinstall the Xbox app
This appears to be a straightforward solution: simply reinstall the software from the Microsoft Store. Although this appears to be the most obvious option, people have claimed that it is effective, so it is worth a shot.
We must mention that a small percentage of customers could not delete the Xbox App, and if you are one of them, you should try removing it using PowerShell.
- As an administrator, launch PowerShell. Type PowerShell into the search field, then right-click PowerShell from the results list. Select the Run as administrator option.
- To run the following code, paste it into PowerShell and hit Enter:
- Get-AppxPackage -name “Microsoft.XboxApp” | Remove-AppxPackage
- After that, simply go to the Microsoft Store and reinstall the Xbox app.
As you can see, resolving the Xbox app’s failure to open on Windows 10 isn’t difficult, and in the worst-case situation, you’ll just have to delete it using PowerShell and reinstall it from the Microsoft Store.
Solution 3: Delete the cache from the Windows Store
This problem can also be fixed by clearing the Store cache, so give it a shot. The steps to clear the Store cache are as follows:
- To open, press Windows Key + R. Enter wsreset.exe and press Enter.
- Restart the Microsoft Store after the reset is complete.
Solution 4: Change regional settings
According to several users, changing regional settings helped them solve the problem. Simply follow these instructions to change your region to the United States, Canada, or the United Kingdom:
- To begin, select Start > go to Preferences > navigate to Language & Time
- Choose a region and a language > to a different country or region
- Check if the problem persists after restarting your computer.
Solution 5: Go to Services and enable the Xbox app
Many Windows 10 customers stated that using the Task Manager to enable the Xbox App fixed the problem for them. The steps are as follows:
- Open Task Manager by going to Start > typing ‘task manager’ into the search box.
- Select Services > Open Services from the drop-down menu.
- Find the services listed below: xblauthmanager, xblgamesave, and xboxnetapisvc are some of the xblauthmanager, xblgamesave, and xboxnetapisvc programs.
- Start the services by right-clicking on them.
- If the services do not start, right-click on them and select “Start Service.” choose Properties.
- Select Automatic from the Startup Type drop-down menu, then Apply and OK.
In the same way, activate these three Xbox entries.
Solution 6: Perform an SFC scan
The Microsoft Store apps may not launch properly if Registry keys are corrupted or missing. Using a specialized tool, such as CCleaner, is the simplest approach to fix your registry.
To check for system file corruption, you can use Microsoft’s System File Checker. The tool checks the integrity of all protected system files and, if feasible, repairs any that are damaged.
Note: Make a backup of your Registry before making any changes if something goes wrong.
To run an SFC scan, follow these steps:
1. Open the Start menu, type cmd, right-click Command Prompt and choose Run as Administrator.
2. Now type sfc /scannow into the command prompt.
3. Restart your computer after the scanning process has been completed. On restarting, all corrupted or missing files will be replaced.
Conclusion
I hope you found this information helpful. Please fill out the form below if you have any questions or comments.
User Questions
1. How can I get the Xbox software to work again on Windows 10?
- Ensure that Windows 10 is up to date.
- The Xbox app should be reinstalled.
- Clear the cache in the Windows Store.
- Alter your region’s settings.
- From Services, enable the Xbox app.
- SFC scan should be run.
2. What’s the deal with my Xbox app not working?
On your controller, press and hold the Xbox button. Restart the console by selecting Restart console > Restart. Try to relaunch the app after it has been restarted.
3. Why won’t my programme run on Windows 10?
To begin, go to Settings > Update & Security > Troubleshoot. Scroll down the page to Additional Troubleshooters. Select Windows Store Apps, and then Run the Troubleshooter from the drop-down menu. The troubleshooter will start scanning your apps for issues.
4. Xbox App on Windows 10 won’t let me log in, no matter
Xbox App on Windows 10 won’t let me log in, no matter which "log in" button I press from xbox
5. [Tech] Just bought Windows 10 PC and the Xbox App won’t
[Tech] Just bought Windows 10 PC and the Xbox App won’t open. Help! from xboxone