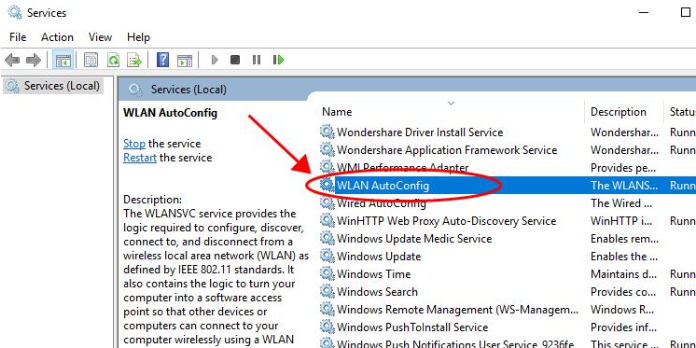Here we can see, “Wlan Autoconfig Service Keeps Stopping”
- When the WLANSVC auto-config stops operating on its own, it can be very aggravating.
- Continue reading to learn how to deal with this problem in this post.
- If you need more information about Windows 10, bookmark our Windows 10 website.
- If you need further help with your PC, go to the Fix area and go through the articles.
Being unable to connect to the internet can be extremely frustrating, especially since most of our activities have been moved to the virtual realm.
The last thing we want to happen in these situations is for the WLANSVC program to quit working independently.
That said, no matter how inconvenient the problem appears to be, it is likely to be resolved with a few modifications to your device’s software settings.
Make sure to keep reading because we’ll go over exactly how to solve it in this article.
How do I get the Wlansvc application to operate again?
1. Quick fixes
However, before moving on to the more significant issues, it’s worth double-checking a few small aspects, as most WLANSVC difficulties have been traced back to simple tweaks.
This includes unplugging your router from the power supply and restarting it.
Remove any backup batteries that came with the router as well. If you use a LAN cable to connect to the router, disconnect it as well.
Wait around 30 seconds before turning it back on. If you removed the batteries, reconnect them before connecting them to the mains.
2. Install the latest network adapter driver
- In the taskbar search box, type Device Manager.
- After that, choose a Network adapter.
- Select the specific adapter that is installed on your computer.
- Select Update Driver by long pressing (or right-clicking) the adapter’s name.
- Select the option to search for updated driver software automatically.
- The Device Manager should be closed.
However, if Windows cannot find the optimum driver for your PC, you can do a manual search for it. Here’s how to do it:
- Select Network adapter from Device Manager.
- Select the network adapter that is currently installed on your computer.
- Select Update driver by pressing (or right-clicking) on the network adapter’s name.
- Select Look for driver software on my computer.
- Go to the site where the driver software was downloaded.
- Close the Device Manager application.
Drivers are updated automatically
There is a simpler way to update your drivers, which involves using specialized software.
DriverFix is a fantastic program that quickly scans your device and updates your drivers. There is no need to install the application beforehand.
All you have to do now is download DriverFix, run it, and let it scan and update your drivers.
3. Use Network Troubleshooter to troubleshoot your network
Select Identify and repair network problems from the list of alternatives that comes after typing Network Troubleshooter in the taskbar search box.
Following the on-screen instructions should assist in identifying and resolving the issue.
4. Change your IP address
- In the taskbar search box, type Command prompt.
- Choose Command Prompt from the drop-down menu.
- Execute the following commands, pressing Enter after each one.
netsh winsock resetnetsh int ip resetipconfig /releaseipconfig /renewipconfig /flushdns
5. Remove the Network Adapter driver from your computer
- In the taskbar search box, type Device Manager.
- From the search results, select Device Manager.
- Select Network adapter in Device Manager.
- Select Network adapter name next.
- Right-click or long-press the network adapter’s name.
- Select Uninstall device and then Delete this device’s driver program.
- After you’ve finished, shut Device Manager by following the on-screen directions.
6. Revert the driver update for the network adapter
- In the taskbar search box, type Device Manager again.
- Select Network Adapter from Device Manager.
- Select the name of the network adapter.
- Select Properties by long pressing (or right-clicking) the network adapter.
- After that, go to the Driver tab and select Roll Back Driver.
- Check to see if the problem has been resolved by restarting your computer.
7. Turn off your firewall and anti-virus software
- In the taskbar search box, type Command prompt.
- If the Run as administrator prompt appears, select Yes.
- Type
netsh advfirewall set allprofiles state off
- Press Enter.
Connect to the internet, but make sure you only go to a reputable website.
If the page loads normally, the firewall software was to blame; contact the vendor or check their website to see if upgrades are available.
Disable Antivirus
- In the taskbar search box, type System and security, and then pick Review your computer’s status and fix issues from the list of alternatives.
- To expand the tab, click Security.
- Virus protection should include your antivirus program.
- Anti-malware software, as well as Spyware and unwanted software protection, should be highlighted.
- To find out how to turn them off, look through the software documentation.
8. Reset the network
- Select Settings from the Start menu.
- Select Status from the Network & Internet menu.
- Then select Network Reset.
- The Network Reset screen will appear.
- Now press the Reset button.
9. Install Windows 10 from scratch
Even though this is the most time-consuming of all the processes listed above, it is a proven way of dealing with any connectivity issues.
If all of the previous methods fail, start over with a fresh installation of Windows 10
Conclusion
I hope you found this information helpful. Please fill out the form below if you have any questions or comments.
User Questions
1. How do I get the WLAN AutoConfig service to work again?
- Enter “services. msc” followed by the ENTER key by pressing Windows Key + R.
- Right-click “WLAN AutoConfig” in the list of services and select Properties.
- Change the startup type to “Automatic” by pressing Start.
- Your computer should be restarted.
2. Why isn’t Wlansvc, the wireless AutoConfig service, running?
This mistake could happen for a variety of reasons, including: The Wireless AutoConfig service has been turned off. The hardware has failed or the wireless adaptor is corrupted. Wireless Autoconfig Service issues have been attributed to faulty system files by some users.
3. What should I do? The WLAN AutoConfig service on the local PC could not be started by Windows?
- Your Router should be restarted.
- Start the Network Troubleshooter program.
- The Wireless Adapter Driver should be reinstalled.
- Examine your adapter’s settings.
- Restart the WLAN AutoConfig service.
- Make changes to the registry.
- The System File Checker Tool can be used to repair files.
4. Help! My pc recently stop connecting to WiFi and apparently
Help! My pc recently stop connecting to WiFi and apparently I have to make wlansvc automatic but when I go to properties it comes up with the – code 193 (0xc1) from Windows10
5. WLAN autoconfig service keeps stopping : r/technolgynews – Reddit