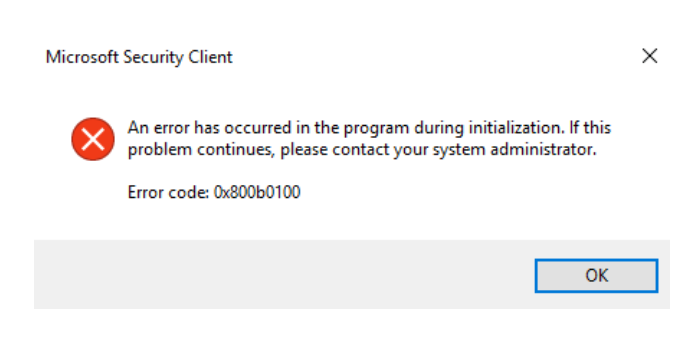Here we can see, “How to: Fix Windows Defender Error 0x800b0100”
- When you try to launch Windows Defender, the error code 0x800b0100 displays.
- Cleaning up your computer with a Clean Boot may help, so do it as soon as feasible.
- Using the utility provided by your operating system, check if the antivirus services are functioning properly.
- Malware can also cause this problem, so install a third-party antivirus and scan your PC.
Windows 10 is a highly adaptable and self-contained operating system. One of the most powerful proofs of this is the fact that it comes with a powerful built-in security mechanism called Windows Defender.
On the other hand, Windows Defender does not always have it easy. For example, when attempting to launch Windows Defender, some users have reported receiving the error code 0x800b0100.
You will be unable to activate Windows Defender due to this issue, leaving you defenseless. Because this is a serious problem that prevents a critical Windows component from functioning.
That’s why we’ve put up this easy-to-follow tutorial to teach you precisely what you need to do.
How can I fix Error 0x800b0100 in Windows Defender?
1. Start with a clean boot
- Press Windows + R at the same time.
- Press Enter after typing msconfig.
- Go to the Services section of the menu.
- Select Hide All Microsoft Services from the drop-down menu.
- Tap Disable All from the drop-down menu.
- Select the Startup option from the drop-down menu.
- Choose the Task Manager option.
- For all processes in the Startup tab, right-click and select Disable.
- To confirm the changes, press OK.
- To make the modifications take effect, restart your computer.
You should be able to determine whether a third-party application was preventing Windows Defender by following these steps. If this is the case, go back and undo the changes you’ve made to each application.
It’s ideal if you go through the steps one at a time to figure out which program is causing the problem.
2. Verify the Windows Defender Service is turned on
- Press Windows + R, then put msconfig into the search box and enter.
- Locate the Windows Defender program.
- Double-click the following items to activate them:
- Windows Defender Service is a service provided by Microsoft.
- Advanced Threat Protection Service (Windows Defender)
- Windows Defender Network Inspection Service is a service provided by Windows Defender (if available)
- Make that the service is started and the Startup Type is set to Automatic.
By following the procedures above, you may determine whether or not the Windows Defender processes are operational.
3. Scan your computer for malware
Ironically, this Windows Defender error can be generated by an infection that is already present on your Windows 10 PC.
As a result, all you need to do now is install a reputable third-party antivirus and do a full scan and cleanup of your Windows machine.
The tool described below is the best you can purchase for a fair price on the market. In addition, its multi-layered security system assures that you are completely safe.
So you’ll not only get rid of any potential malware infection, but you’ll also get rid of the Windows Defender problem in no time.
4. Run an SFC scan
- To launch Command Prompt with full privileges, press Windows key + S, type cmd, and then click Run as administrator.
- Press Enter after typing the following command:
sfc /scannow
- Allow System File Checker to do its task.
- Restart your computer.
The System File Checker scan will find any potentially corrupted system files and fix them, restoring order.
5. Perform a DISM
- Start Command prompt
- Press Enter after typing the following command:
DISM.exe /Online /Cleanup-Image /RestoreHealth
- Wait for the scan to complete; it might take anywhere from five to ten minutes, sometimes longer.
- Don’t worry if the progress meter stays at 20%; it’s entirely normal; all you have to do now is wait.
- Restart your computer when DISM has completed its scan.
You should be able to cure the Windows Defender problem 0x800b0100 and have a malware-free PC if you follow these procedures.
Conclusion
I hope you found this information helpful. Please fill out the form below if you have any questions or comments.
User Questions
1. What should I do if I get a Windows Defender error?
- Type ‘Windows Security’ into the Start Menu.
- Open the app and select ‘Virus and security protection’ from the drop-down menu.
- Install the most recent version after checking for updates.
- After restarting Windows Defender, it should be back to normal.
2. How can I fix the 0x800704ec error code in Windows Defender?
- Allow the Windows Defender service to run.
- Temporarily disable or uninstall third-party antivirus software.
- Make use of the Registry Editor.
- Change the Group Policy settings.
- Improve the system’s performance.
3. What causes Windows Defender to become unresponsive?
After uninstalling another antivirus and enabling Windows Defender to take over as your primary antivirus, these Windows Defender issues are common. Another typical reason is that your antivirus was disabled by malware or a virus. Update: Microsoft has resolved the April 2020 issue for people who have come here inquiring about it.
4. Windows 10 Defender Error. : r/techsupport – Reddit
5. [Windows Update Issue] Some update files aren’t signed
[Windows Update Issue] Some update files aren’t signed correctly (Error code: 0x800b0100) from Windows10