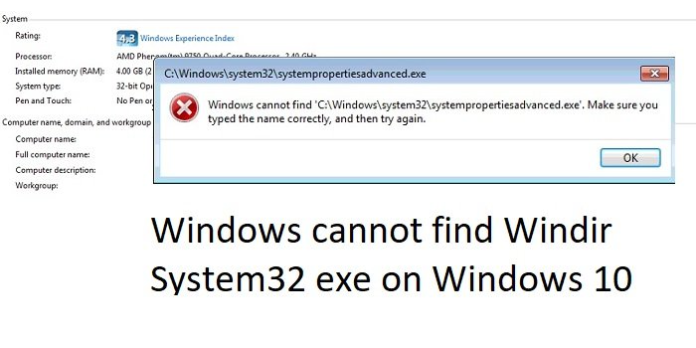Here we can see, “How to: Fix Windows Cannot Find Windir System32 Systempropertiesadvanced.exe”
- When trying to install certain apps in Windows 10, some users have reported getting the warning “Windows can’t find the windir system32 systempropertiesadvanced.exe.”
- You must start Windows in Safe Mode in order to resolve this issue.
- We recommend that you run a comprehensive system scan to ensure that your system is clean.
- Check out the instructions below for more information on how to perform a System Restore.
The error message “Windows cannot find windir system32 systempropertiesadvanced.exe” can appear on any version of Windows and create a variety of problems. However, there is a solution to this problem, which we will demonstrate in this post.
The warning Windows cannot find windir system32 systempropertiesadvanced.exe can be troublesome, as users have reported the following issues:
Windir system32 rundll32.exe, optionalfeatures.exe, msdt.exe, slui.exe, mmc.exe cannot be found – Other files may be missing from the System32 directory at times, but you should be able to resolve the issue using one of our methods.
Advanced system configurations Windows 7 won’t start. This problem can occur in practically any version of Windows, but most of our remedies should work regardless of the version of Windows you’re running.
How can I fix the Windows cannot locate windir system32 systempropertiesadvanced.exe error?
Solution 1: Use Safe Mode
When trying to install particular applications or simply performing ordinary operations, the Windows cannot find windir system32 systempropertiesadvanced.exe error message can display. This issue, however, does not show in Safe Mode, according to multiple users.
Safe Mode is useful for debugging because it uses default settings and drivers, so if this problem persists, you might be able to solve it by booting into Safe Mode. Follow these steps to do so:
- To access the Settings app, press Windows Key + I. To get started, go to the Update & Security section.
- From the left-hand menu, select Recovery. The Restart now button is located in the right pane.
- A drop-down menu of choices should show. Select Troubleshoot > Advanced Options > Startup Settings from the drop-down menu.
- To restart your computer, press the Restart button.
- You’ll now be presented with a menu of choices. Select the desired Safe Mode version by pressing the relevant key.
Check if the problem persists after entering Safe Mode. If the issue persists, you can utilize Safe Mode to resolve it.
Solution 2: Make sure your antivirus software is up to date
According to customers, malware infestation might cause the Windows cannot find windir system32 systempropertiesadvanced.exe issue. As a result, it’s a good idea to run a comprehensive system scan.
After ensuring that your PC is malware-free, you should run an antivirus scan. Although your antivirus is an essential component, it can occasionally interact with Windows, causing this and other issues.
In rare circumstances, you may need to turn off your antivirus completely. Users recommend temporarily disabling specific antivirus functions to see if that helps solve the problem. If that doesn’t work, the next step is to uninstall your antivirus software. There’s no need to worry if you remove your third-party antivirus because Windows Defender will keep your machine safe.
Solution 3: Check the PATH variable
According to users, if your PATH environment variable is changed, Windows cannot find windir system32 systempropertiesadvanced.exe. This can happen for various reasons, but you can manually repair it by changing the PATH variable. Follow these steps to do so:
- Enter advanced mode by pressing Windows Key + S. From the options list, and select View advanced system settings. If it doesn’t work, run systempropertiesadvanced.exe from the C:WindowsSystem32 directory.
- Click the Environment Variables button when the System Properties window appears.
- To see the value of the Path variable, double-click it.
- Remove the redundant values and save the changes by clicking OK.
- You have another Path variable for your system therefore, duplicate entries should be removed from it as well.
Several users indicated that SQL Server 2012 caused this issue by adding its entries to the Path variable but that the problem was rectified after removing these values.
Solution 4: Restart Windows Explorer
Errors with Windows Explorer might cause the Windows cannot locate windir system32 systempropertiesadvanced.exe problem. Restarting Windows Explorer is one technique to resolve this issue temporarily. You can simply accomplish this by following these steps:
- Activate Task Manager. By pressing Ctrl + Shift + Esc, you can easily accomplish this.
- Locate Windows Explorer on the process list in Task Manager, right-click it, and select Restart from the menu.
Check if the problem persists after Task Manager has restarted. According to users, this is only a temporary fix, and the problem will most certainly resurface in the future.
Solution 5: Use Registry Editor
Windows cannot find windir system32 systempropertiesadvanced.exe can be caused by your Path variable, as we explained in one of our earlier solutions. To resolve this issue, you must edit this value and delete any superfluous or duplicated values.
You can do it right from Registry Editor if you like by following these steps:
- Enter regedit by pressing Windows Key + R. Now hit Enter or OK to continue.
- When Registry Editor opens, navigate to the HKEY_LOCAL_MACHINE\SYSTEM\CurrentControlSet\Control\Session Manager\Environment in the left pane.
- Choose Export from the context menu when you right-click the Environment key.
- Choose a save location and click the Save button after giving your backup a name. If something goes wrong after you create a backup, you may quickly restore your registry. Simply run the file you created earlier in this step to restore the registry.
- To inspect the contents of the Path variable, double-click it.
- Because the value is quite long and challenging to read, we recommend that you take additional care when altering it. Remove any duplicates or extraneous entries from the Value date field. When you’re finished, click OK to save your changes.
After making these adjustments, the problem should be rectified, and everything should start working again.
Solution 6: Restore the system
If this problem has only recently arisen, you may be able to resolve it by doing a System Restore. In case you didn’t know, System Restore allows you to undo any recent modifications and restore your system.
If you see the message “Windows cannot find windir system32 systempropertiesadvanced.exe,” you may be able to resolve the issue by performing the following steps:
- Enter system restore by pressing Windows Key + S. Select Create a restore point from the list.
- A new window will open now. Select System Restore from the drop-down menu.
- Click Next in the System Restore window.
- If the option to show more restore points is available, select it. Click Next after selecting the desired restore point.
- To complete the process, follow the directions on the screen.
Check if the problem persists after you’ve restored your system.
Solution 7: Upgrade your system while it’s still running
If none of the other options have worked, you may need to do an in-place upgrade. An in-place upgrade essentially reinstalls Windows 10 while maintaining all of your files and applications. Simply follow these steps to make an in-place upgrade:
- Run Media Creation Tool after downloading it.
- Select Upgrade This PC Now when the Media Creation Tool loads.
- Click Next after selecting Download and install updates (recommended). Remember that this step is optional, so you can skip it if you like.
- Follow the on-screen instructions. Choose Change what to keep when you get to the Ready to install screen.
- You keep all of your data and apps. Make sure to select the option to Keep personal files and apps.
- To complete the process, follow the directions on the screen.
After the procedure is completed, you will have a fresh copy of Windows installed, and the problem should be cured entirely. If the problem persists, we recommend performing a Windows 10 reset to resolve it.
Conclusion
I hope you found this information helpful. Please fill out the form below if you have any questions or comments.
User Questions
1. What is the location of SystemPropertiesAdvanced?
Locate SystemPropertiesAdvanced.exe in C:WindowsSystem32. Start the programme and select Environment Variables from the drop-down menu.
2. What is the location of windir?
The “% windir% ” command symbolises Windows’ primary folder, which contains all of the critical files. This folder is placed in the Windows main directory and may only be accessed with specific permissions or an administrator account.
3. What is SystemPropertiesAdvanced EXE and what does it do?
SystemPropertiesAdvanced.exe. Microsoft produced the mui file, also known as an Advanced System Settings file, for the development of the Microsoft® Windows® Operating System. MUI files are part of the Win32 DLL (Executable programme) file format. Windows 10, Windows 8.1, and Windows 8 all include mui.
4. On a fresh install of Windows 10 I keep getting – Reddit
On a fresh install of Windows 10 I keep getting "Windows cannot access the specified device, path or file. You may not have the appropriate permissions to access the item." when I try to open many basic Windows functions like environment variables? from techsupport
5. Messed up my system %windir%, can’t open cmd in admin
Messed up my system %windir%, can’t open cmd in admin or AdvancedSystemProperties.exe from techsupport