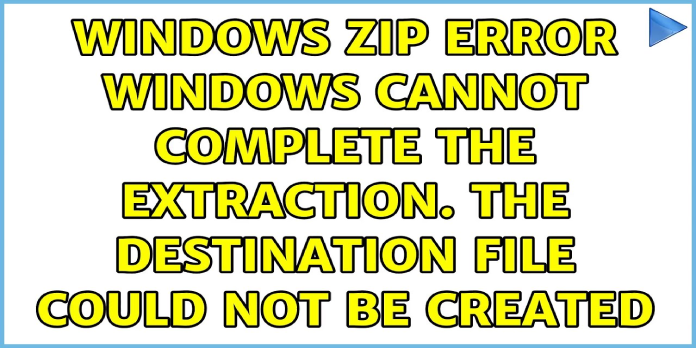Here we can see, “How to: Fix Windows Cannot Complete the Extraction Error”
- The error Cannot complete the compressed folders extraction with archive files is common.
- Many people said that moving the folder to a different place fixed the problem.
- Others just renamed the problematic folder and transferred it to a location with a shorter file path.
- You could also replace your default archiving and extracting program as a final resort.
Zip files are the most widely used archive file format on the planet. When utilizing a computer, we’ve all encountered them. That’s why it’s so aggravating when we try to remove one and receive an error message.
When working with a zip file on Windows, the most typical errors are Windows cannot complete the extraction and The compressed (zipped) folder is invalid.
Why is it that Windows is unable to complete the extraction? When extracting folders, you may get one of two errors: the destination file could not be generated, or the file name(s) would be too long for the destination.
We’ll look at how to cope with them in this article.
How can I resolve the error “Cannot complete the extraction”?
1. Move the zip file to a location where you have complete control
The destination file could not be created — this is frequently due to a lack of authorization to create the destination file.
This indicates that the zip folder is secure, such as the C drive’s root folder or the Program Files folder. You may easily resolve this problem by copying the zip file to a location where you have full access.
This might be your Desktop, Documents, or any other location where you put your files.
2. Use third-party software to fix
Instead of using the built-in Windows zip extractor, you can fix the compressed (zipped) folder with an invalid error using another tool.
While the built-in program is beneficial, it cannot compare to some third-party archive management tools or recovery and repair programs.
Even better, a single tool can do all of these tasks with ease.
This is a powerful all-in-one file manager that can quickly and easily zip/unzip, fix, protect, and share all of your files.
This award-winning compression tool is both strong and adaptable, merging smoothly with all Windows versions from Vista to Windows 10.
Furthermore, WinZip does not limit you to doing operations solely on a PC; it can also be used securely over the network and in the cloud, as well as with popular programs like OneDrive, Dropbox, and Google Drive.
Let’s take a brief look at some of its important features:
- File compression technology that is best in class
- Military-grade encryption to protect your secret files Supports all main file formats for zipping/unzipping.
- To reduce the size of email attachments, use zip files.
- Shareware with social media, email, and cloud capabilities.
3. Integrated watermarking Make the path as short as possible (no more than 260 characters)
The filename(s) are too long for the destination – the issue occurs when the zip folder contains a long-named file or a long string of folders nested inside one another.
Windows Explorer will only accept paths that are fewer than 260 characters long (including the file name); greater routes will result in an error.
There’s an easy workaround for this: reorganize the directories so that no path is longer than 260 characters.
4. Modify the zip file’s location
Changing the zip file’s location can sometimes help.
When your file is stored in a location with a comparable path, the problem is most likely to occur:
C:\Users\User\Downloads\DownloadManager\FolderZip.zip
You can save some characters by moving them to a position with a shorter path, which may solve your problem.
5. Set up Windows to accept longer routes
- Start by going to the Registry. The simplest way to do it is to press Windows+ R and then type regedit.
- Use the left navigation to go to this address HKEY_LOCAL_MACHINESYSTEMCurrentControlSetControlFileSystem.
- LongPathsEnabled should be double-clicked.
- Ensure that the Value Data field is set to one.
- Your computer should be restarted.
You can also raise the maximum path length allowed in Windows Explorer by changing the Registry. However, there is a catch.
This method may cause compatibility issues with older 32bit software, so the first method may be a better choice if you use or plan to utilize those applications.
6. Obtain a new copy of the archive file
This error can occur when extracting or accessing a compressed (zipped) folder. It is the most unclear of the faults and the most difficult to correct.
Redownloading the archive may be the simplest solution. However, your download manager may have encountered an internal fault during the downloading process, or your internet connection may have been disrupted.
It’s possible that you downloaded a faulty file due to this. However, if the file is minimal in size, redownloading it would be very simple and would not need much effort.
With a completely corrupt file, nothing but redownloading will work.
7. Look for another way to download the file
If you downloaded the archive via the internet, regardless of the error you’re getting, you should try to find another source to get it from.
There are times when there is no way around it; the archive was badly corrupted when it was submitted to their system, and no program can help.
Thankfully, finding a file on only one server is quite rare, and most of the time, if you look hard enough, you should be able to get the file from another source.
Conclusion
I hope you found this information helpful. Please fill out the form below if you have any questions or comments.
User Questions
1. What does it indicate when Windows says that the destination file could not be created because the extraction could not be completed?
When you double-click a. zip file to open it for reading, Windows will extract the files into the temp folder by default. This error indicates a problem with the temp folder’s permissions.
2. An extraction error is a type of error that occurs when data is extracted incorrectly.
The ZIP file is frequently in a protected place when you receive the “Windows Cannot Complete the Extraction” error notice. Another possibility is that the downloaded ZIP file is corrupt and thus unable to be opened.
3. Why am I unable to extract my files?
You may be unable to extract the compressed file due to a corrupted system file. You’ll need to run the System File Checker in this situation. Allow the System File Checker to do its job. When you reboot, any corrupted files will be replaced.
4. User cannot open files from a zipped/compressed folder
User cannot open files from a zipped/compressed folder. When extracted, the folder appears empty. from techsupport
5. When trying to extract all from a folder of pictures on my laptop
When trying to extract all from a folder of pictures on my laptop: an unexpected error is keeping you from copying the file from techsupport