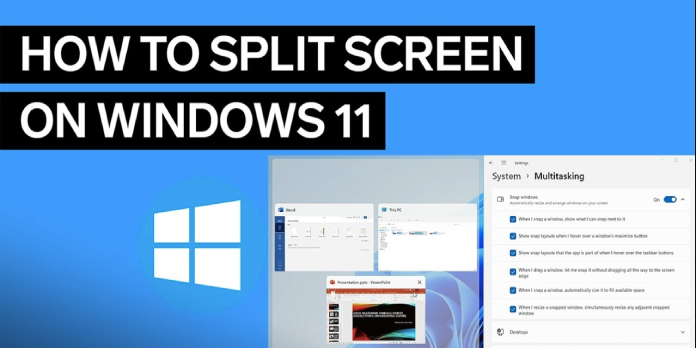Here we can see, “How to Split Your Screen in Windows 11”
- Splitting the screen is one of the most common ways for Windows 11 users to personalize their workspace.
- Through the Settings menu, the snap windows can be instantly customized.
- In Windows 11, splitting the screen is also a fantastic idea when using Snap Layouts.
The most recent Microsoft operating system is brand-new, bringing with it incredible capabilities and new features. Among other things, it lets you quickly alter particular designs to suit your needs.
How to split screens in Windows 11 appears to interest several users. And if you’re one of them, remember that there are various methods you might go about doing it.
Do not stress about doing these because they just take a few seconds. You can quickly return to the default aspect if you change your mind.
Although there are many reasons to divide the Windows 11 screen, we just chose the best ones. Please find out more about them in the section that follows.
Why should I split the Windows 11 screen?
There may be instances where you need to run two monitors in order to be more productive at work; in these cases, we may either talk about connecting an additional monitor or employing VMware assistance.
You can view many windows at once on a single PC screen by splitting it into two or more halves with the split screen feature.
This will undoubtedly increase the amount of screen space available and improve workflow. Also, remember that having a large display is a big plus for clearly seeing your separated portions.
How can I split the screen in Windows 11?
1. Enable Snap windows from the Windows Settings Menu
-
- Open the Settings menu by clicking the Windows key.
- Navigate to System, then Multitasking.
- Look under Snap Windows and activate it.
- You may expand it to view more possibilities by clicking on this area.
- There, mark whatever is necessary. Remember that you have a variety of options at your disposal.
2. Use Snap Layouts in Windows 11
2.1 Split the screen into two sections
-
- You should separate the folder; therefore do that.
- Place the mouse pointer over the maximize button in the window’s upper-right corner.
- Examine the first choice, then choose a designated component.
- The other open apps will now be shown as thumbnails in the opposite half of the screen, while your current app’s window will snap into the area you’ve chosen.
- Select the person you want to add to the opposite half of the screen by clicking on them.
- There are now two app windows visible. The nicest aspect is that you can use them simultaneously and access them.
2.2 Split the screen into three sections
-
- Select one of the three items from the left-bottom portion by moving the pointer back over the maximize button (We recommend selecting the biggest one).
- Now the portion you earlier picked will fit in the current window. The other open windows will likewise be displayed to you as thumbnails. Pick the window there that needs the most care.
- Your screen will fill the left half of the screen once you’ve made the necessary window selection.
- The other open windows will be arranged as thumbnails in the remaining quarter, the same like previously.
- You will have to select the app once more if you want it to appear in the final third.
2.3 Split the screen into four section
-
- You will need to again place the pointer on the maximize button.
- The procedure will be somewhat similar to what we’ve already described. However, you must select the required quarter from the final option.
- Choose the additional apps that will appear on the split screen appropriately.
3. Manually snap Windows to the Sides
3.1 Try a specific keyboard shortcut
-
- Open the window of your choice.
- Use the keyboard shortcut shown below to divide the screen into two sections: Left and right arrow keys in Windows.
- Use the keyboard mentioned above shortcut to divide the screen into three halves. Stay on the least essential window and repeat the same combination there.
- You must take all the procedures listed above in order to split your screen into four halves. After that, click the most expanded window and press Windows + Left/Right Arrows.
- The other open windows will appear on the screen’s other side after the primary window appears.
- Select the people you want to move to the opposite side of the screen.
- Your screen will now be divided into several areas.
3.2 Use the mouse
3.2.1 Split into two sections
-
- You must hold and drag the required window as far to either side as the cursor will go in order to divide the Windows 11 screen into two sections.
- Release the cursor once you can see a fuzzy outline. This displays the area that the program will occupy while running in the background.
- Select the second window you require now.
- Drag the line separating the two desired windows once they appear on your screen to resize them.
3.2.2 Divide into three or four sections
-
- Hold the window in place while dragging it to the corner.
- Release the cursor whenever you notice a fuzzy outline in the backdrop that takes over a quarter of the screen.
- Your screen will now show the main window and the other programs. To include them in different sections, pick just the top two.
- Three windows will now be visible on your screen.
- As you did before, you can adjust the size of the windows by moving the line separating them.
- The screen can be divided into four sections similarly.
What are other useful Windows 11 screen features?
-
- Rotate the screen – Thanks to its fantastic capabilities, you can rotate your screen with Windows 11.
- Record the screen – Additionally, recording the screen will be simple thanks to the most recent version of the Microsoft OS. To make the most of this option, you could try a screen recorder program with webcam overlay compatibility.
- Make print-screens – For most users, screen captures are mandatory during their day-to-day work. Fortunately, some easy methods will help you to take a screenshot in Windows 11.
We made sure to give only useful alternatives and information, so you can be sure that if you use them, you’ll be pleasantly surprised. You may also use DisplayFusion to split-screen your PC screen without having to perform any manual steps.
You can see that in addition to split-screen, Windows 11 offers some genuinely amazing screen modifications. Take your time exploring the new features that the newest OS design has to offer.
Conclusion
I hope you found this guide useful. If you’ve got any questions or comments, don’t hesitate to use the shape below.
User Questions
1. How do I split my 2 screens?
-
- To change the screen resolution, select “Start | Control Panel | Appearance and Personalization.”
- From the Multiple Displays drop-down box, select “Extend These Displays.”
- To divide the desktop between the two displays, click “OK.”
2. Does Windows 11 permit the use of two displays?
With Windows 11, you have a wide range of options and features to handle two, three, four, or more monitors without the need for additional software or technical support. We will lead you through the many configuration options for a multi-monitor setup in this Windows 11 guide.
3. In Windows 11, can you cascade windows?
To change your snap layouts, go to Settings, choose System, and then scroll down to Multitasking. Enable the Snap windows option if you want your windows to resize and arrange themselves automatically on your screen. You can further modify the settings for your snap layout by using the drop-down menu.
4. Windows 11 split screen help! : r/techsupport – Reddit
5. Any way to vertical split screen across 3 programs with default …
Any way to vertical split screen across 3 programs with default windows software? from ultrawidemasterrace