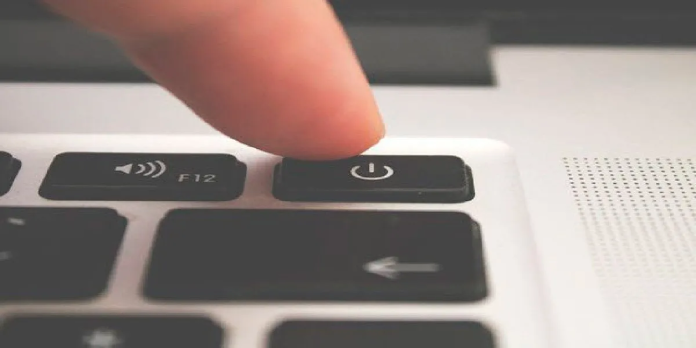Here we can see, “How to Shut Down Windows 11 With a Keyboard Shortcut”
- You may always utilize one of the many Windows 11 shutdown shortcuts to rapidly shut down your computer.
- These shortcuts don’t need to be set up and should function on any current Windows version.
- Create a customized shutdown shortcut if you’d like to shut down your computer completely, even if other programs are running.
Although turning off your computer is relatively simple, there are instances when you don’t feel like using your mouse and making a few clicks to complete your task.
Fortunately, a few techniques don’t require a computer mouse, and you may use them to turn off your device quickly.
This is nothing new, and practically every version of Windows contains this capability, but some users are unaware of it and don’t utilize it.
So stay there and follow us as we demonstrate the finest shutdown shortcuts for Windows 11 computers.
What happens when you shut down your computer?
When you turn off your computer, the operating system checks to see if any other user accounts are active, and if they are, a warning message will be displayed.
Your computer then shuts all open programs. You’ll be prompted to save your modifications if any unsaving changes are still present in the application. When an application is closed, Windows gradually terminates its services.
Finally, your computer sends the shutdown signal, which turns off the electricity and turns off your gadget.
How often should I shut down my PC?
Many users only utilize Hibernation and Sleep Mode to shut down their computers instead of completely turning them off. Despite the usefulness of these features, it’s a good idea to occasionally shut down your computer altogether.
Cache files will continue to be created while your operating system is functioning, occasionally leading to specific problems. Because of this, occasionally turning off your gadget can be good for it.
It’s recommended that you shut down your computer at least once per week, but you are under no obligation to do so if you don’t experience any performance problems.
How can I shut down Windows 11 using keyboard shortcuts?
1. Use the Win + X shortcut
-
- Input Windows Key + X.
- At this point, press U twice.
If you accomplish this correctly, your computer will begin to shut down. This shortcut’s amazing feature—which will undoubtedly be useful—is that it will function even if another program is currently running on your computer.
2. Use the Alt+ F4 shortcut
-
- Click on the taskbar or desktop.
- Press Alt and F4 now.
- Selecting the Shutdown option is advised.
- Just click Enter to shut down your computer.
The Taskbar or desktop must be focused in order to use this Windows 11 shutdown shortcut. If you don’t do it right, you can end up closing the window that is now open.
3. Create a custom shutdown shortcut
-
- Expand the New menu by performing a right-click on your desktop. Shortcut can be chosen from the list.
- Now type the next command:
-
shutdown /s /t 0
-
- Give your shortcut the name you choose.
- Next, click the newly formed shortcut’s right-click menu and select Properties.
- Choose the shortcut key you want, then click Apply and OK.
Regardless of whether other apps are open, you may shut down your PC completely using your customized shortcut.
What’s the difference between shutdown, hibernation, and sleep?
Your computer will shut down normally, and all open programs will be closed. You will need to wait for your system to load up the next time you switch on your device and then manually launch the relevant applications.
This problem is addressed with Sleep Mode which, when used immediately reduces the power consumption of your computer.
Your computer will start up immediately after you wake it up, loading any open programs from memory so you can pick up where you left off.
Hibernation is a fantastic hybrid of shutdown and Sleep Mode; it will totally shut down your computer but save any open programs to your hard drive.
When you restart your PC, you can do so to pick up where you left off. Remember that hibernation requires loading opened applications from the hard drive, which adds a little extra time to the boot process.
If you never turn off your computer, it probably won’t have any problems. It is suggested to enable automated Sleep Mode or Hibernation to save power.
This is especially helpful if you’re going to be away from your PC for a while or if you’re getting ready for bed and your computer will be left idle for a while.
As you can see, using the shutdown shortcuts in Windows 11 is quick and simple, and it will let you shut down your computer expertly without ever needing to use the mouse.
We recommend using the Windows Key + X shortcut because it is the simplest and most compatible with all recent versions of Windows.
Conclusion
I hope you found this guide useful. If you’ve got any questions or comments, don’t hesitate to use the shape below.
User Questions
1. What does Windows 11’s Alt F4 do?
You can close opened applications or documents on a Windows PC by pressing the old but still useful shortcut key ALT + F4 on Windows 11. You can close the opened windows by using this hotkey. Using the hotkey combination ALT + F4, you can display the “Shut down” dialog if no windows are open or maximized on the desktop.
2. What is the Windows 11 shutdown shortcut key?
To shut off or restart Windows 11/10, use Alt + F4.Step 2: To display the standard Shutdown Windows dialog, press Alt and F4. The program window will close if you hit Alt + F4 while it is open on the screen, and the Shutdown Windows dialog box won’t appear.
3. How do I shut off my pc forcibly?
Use the keyboard shortcut Alt + F4 to swiftly force shut down Windows. When you press Alt + F4, ensure the program or application window is open. You can also force a shutdown on Windows using the Command Prompt or Task Manager.
4. Windows 11 Won’t Sleep, Shut Down or Restart – Reddit
5. There was a shortcut for sleep/shutdown/restart. They … – Reddit
There was a shortcut for sleep/shutdown/restart. They removed it in Windows 11. from Windows11