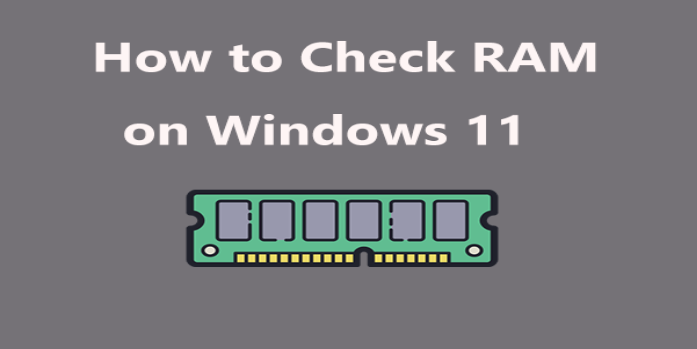Here we can see, “How to Check Ram on Windows 11”
- Checking RAM on Windows 11 is always a good idea to keep your computer working usually.
- The Settings menu of the OS is the most straightforward place to start.
- To accomplish your aim, Command Prompt also proves to be really effective.
RAM, or random access memory, is a real chip inserted into your computer’s motherboard.
All of the temporary data needed to access all of the programs and software on your computer is kept in this component. It serves as primary storage as well.
It appears that Microsoft users are curious to learn how to check the RAM in Windows 11. Before moving forward, you should know that no prior knowledge is necessary for accessible ways.
Today’s article will outline the simplest ones so you may use them whenever you need to examine the Random Access Memory. But first, let’s examine the benefits of doing it.
Why should I constantly check RAM on Windows 11?
One of the essential requirements for Windows 11 is RAM capacity. Therefore, checking that it permits your OS to function correctly regularly is crucial.
Additionally, it appears that games occasionally break after boosting RAM. Checking its usage is crucial to ensure that they function effectively.
Remember that having too little RAM can cause issues for your device and degrade its performance. In this sense, checking it frequently entails effective prevention.
How can I easily check RAM on Windows 11?
1. Use System Settings
-
- Press the Windows key, then select the Settings option.
- After clicking System, please scroll down to the About section in the right window pane and click it.
- You can view the RAM that is currently installed on your PC under the Device specs section.
2. Use System Information
-
- Use the keyboard shortcut shown below: R + Windows.
- Type msinfo32 into the run dialog box that has just appeared, then click OK.
- Select System Summary from the left window pane’s list.
- Look at the installed physical memory (RAM), total physical memory, available physical memory, total virtual memory, and available virtual memory on the right window side.
If you’re curious as to what each of the memory mentioned above details represents, glance at the list below:
-
- Total Physical Memory – This term describes the portion of your installed RAM that is set aside for the hardware to operate. It will, therefore always be less than the installed RAM and precisely the amount your OS can access.
- Availaible Physical Memory – In this situation, the quantity of RAM is equal to the amount that is currently available but not being used by your device. It can be allotted to other services and/or programs. The characteristics of specific machines determine value, in this case.
- Total Virtual Memory – It is not physically present on the motherboard. It is an underused portion of your hard drive that is added to the physical memory to make up for the physical memory shortfall in your computer.
- Availaibe Virtual Memory – This one shows the Virtual Memory that isn’t being used right now. It may be allotted to various services and programs.
3. Use Task Manager
-
- Press the Windows icon (from your desktop taskbar).
- Look for Task Manager and then select it.
- On the Performance tab, click.
- Select Memory in the left window pane.
- You can see the entire amount of RAM available for your system and the RAM type in the right upper section.
- You can see individual areas from the window’s lower right side.
4. Use Command Prompt
-
- Press Windows and R at the same time.
- CMD is typed, then OK is clicked.
- The following command should be copied and pasted, then entered:
systeminfo | findstr /C:"Total Physical Memory"
- The complete amount of physical memory will be shown in MB via Command Prompt after a short delay (Megabytes).
- Type the following command into the same screen, hit Enter, and then check the memory speed:
wmic memorychip get devicelocator, speed
- Run the following command, then press Enter to see what kind of RAM is currently in your system:
wmic memorychip get devicelocator, memorytype
It should be noted that the memory type command returns a number value. In order to be ready, check over the list below and determine what each number signifies:
-
- 0: Unknown
- 1: Other
- 2: DRAM
- 3: Synchronous DRAM
- 4: Cache DRAM
- 5: EDO
- 6: EDRAM
- 7: VRAM
- 8: SRAM
- 9: RAM
- 10: ROM
- 11: Flash
- 12: EEPROM
- 13: FEPROM
- 14: EPROM
- 15: CDRAM
- 16: 3DRAM
- 17: SDRAM
- 18: SGRAM
- 19: RDRAM
- 20: DDR
- 21: DDR2
- 22: DDR2 FB-DIMM
- 24: DDR3
- 25: FBD2
What should I know regarding RAM usage in Windows 11?
Some of you may be curious about the specific words for RAM use on the most recent operating system.
Microsoft states that you need a minimum of 4 GB to keep Windows 11 operating properly. However, it would be fantastic if you had more than that.
Even if it’s not immediately needed, your OS directly keeps some memory in reserve. It acts in this manner in preparation for use. This reserve’s RAM amount might range from 1.8 to 2.4 GB.
If your computer is experiencing a high memory use issue, it could freeze when executing a software and displaying particular error messages.
Your computer uses the page file, a section of the storage drive if it runs out of RAM. Now that you have a thorough tutorial, you can use some quick techniques to check the RAM on Windows 11.
Conclusion
I hope you found this guide useful. If you’ve got any questions or comments, don’t hesitate to use the shape below.
User Questions
1. How can I determine the RAM type in Windows 11?
-
- Launch Settings (you should be able to find it in the Start menu).
- Scroll to the bottom of the page and click About under the System category, which should be accessible by default.
- You should see Installed RAM with the highest capacity next to it under Device Specifications.
2. How much RAM does Windows 11 use?
You’ll notice a new interface and some new icons, and everything seems to move more quickly. Windows 11 consumes more RAM than its predecessor, which is one of the greatest changes you can anticipate from it.
3. On Windows 11, how do I increase RAM?
-
- Open the Settings app by pressing the Windows key + I.
- Access System > About.
- Make your way to Advanced system options.
- Go to Performance and choose Settings.
- Activate the Advanced tab. Select Change from the Virtual memory menu. Here are your Virtual Memory options.
4. Windows 11 Memory usage doesn’t add up : r/techsupport
5. Is this normal ram usage for windows 11 Clean install? – Reddit
Is this normal ram usage for windows 11 Clean install? from Windows11