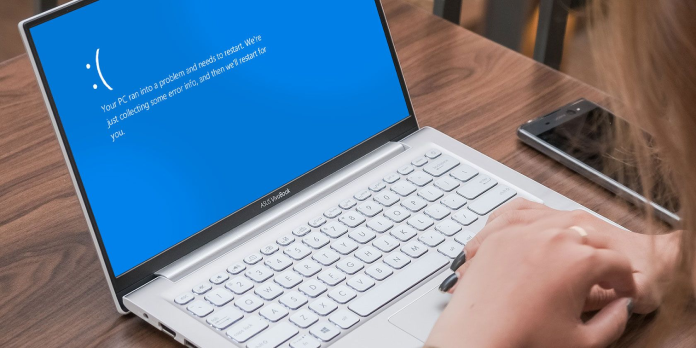Here we can see, “FIX: Windows Update error 0x8000ffff in Windows 10”
- When you try to do a regular update or upgrade some Windows features or apps in the Store, you’ll get Error 0x8000ffff.
- In a situation like this, the first thing you should do is run a comprehensive scan on your computer.
- Using system repair software, you may fix Windows failed to apply the following update with error 0x8000ffff.
- If the error persists, you might consider creating a new user account or updating your Windows software.
Updates have become a necessary component of everyday computer use with Windows 10.
Microsoft generates new builds based on feedback from Windows Insiders to achieve optimal safety and smooth work.
Furthermore, there may be a bug or two with so many new features.
When you try to do a regular update or upgrade some Windows features or apps in the Store, you’ll get Error 0x8000ffff.
It may also occur after the system has been restored.
A variety of factors can cause this mistake. It usually happens as a result of a virus infection or malfunctioning drivers. But, on the other hand, maybe it’s simply a faulty app.
So, if you’re having trouble with the update, we’ve prepared several workarounds to help you fix the problem.
Error 0x8000ffff might be annoying and prevent you from updating your computer. In the case of update problems, users have reported the following issues:
-
- With problem 0x8000ffff, Windows could not install the following update — This is a variant of the original problem, so make sure to try all of our fixes if you run into it.
- 0x8000ffff Windows 7 – is a new operating system from Microsoft. Even if you don’t have Windows 10, you should be able to adapt the majority of our solutions to your operating system.
How can I fix Windows 10 update error 0x8000ffff?
1. Repair your PC with specialized software
If you’re experiencing problems with download error 0x8000ffff, the issue could be due to system corruption, which is where Restoro can help.
The software can quickly repair and rebuild Windows, allowing it to remedy various issues. Restoro can also fix malware-related problems and replace or restore DLL files that are missing or corrupted.
If you’re having problems with errors, crashes, or slowdowns, Restoro is the simplest and fastest approach to resolve them, so give it a shot.
Other great features:
-
- It’s easy to use
- Automated
- It’s capable of resolving freezes, slowdowns, and various faults.
- DLL files that have been deleted or damaged can be recovered.
2. Scan your PC with Windows Defender or 3rd party antimalware software
-
- From the notification area, launch Windows Defender.
- Open the Settings menu.
- Scroll to the bottom of the page until you see Windows Defender Offline.
- Because the computer will restart, be sure you’ve saved everything.
- Select Scan Offline from the drop-down menu.
- It could take up to 15 minutes to complete the process.
In this type of issue, the first thing you should do is run a comprehensive scan. After that, you can use Windows Defender or third-party applications.
Although Windows Defender is an excellent antivirus program, third-party antivirus programs may provide functionality that Windows Defender does not.
BullGuard is a good antivirus program to try if you’re looking for something fresh.
3. Check files integrity with SFC tool
-
- Open Command Prompt by right-clicking on Start (Admin). If Command Prompt isn’t available, PowerShell can be used instead (Admin).
- Type sfc/scannow in the command prompt.
- All corrupted files will be scanned and repaired by the utility.
If the SFC scan does not resolve your issue, or if you cannot start the SFC scan, you should run a DISM scan instead.
To do so, simply open Command Prompt as administrator and type the following command:
DISM /Online /Cleanup-Image /RestoreHealth/
DISM scans can take up to 20 minutes to complete, so try not to meddle or stop them.
Examine the results of the DISM scan to see if the issue has been resolved. If not, or if you could not conduct an SFC scan previously, run an SFC scan again.
The system files may become corrupted due to virus infestations or other unknown causes, resulting in download error 0x8000ffff, which you should be able to resolve with this method.
4. Set correct Date & Time and log in as Admin
-
- Right-click the bottom-right corner clock. From the menu, select Adjust date/time.
- Now look for the option to set the time automatically and turn it off. Please wait a few seconds before turning it back on.
It may seem insignificant, but an incorrectly set date or time can cause many problems. Especially when it comes to the Windows Store and its apps.
So, in order to update apps and avoid the problem, make sure you set a valid date and time.
Your date and time will be updated as a result of this. You can also manually change the date and time from this window if you like.
After adjusting your date, rerun the update to see if the error 0x8000ffff is still present.
5. Reset Store cache
-
- Hold down the Windows key and the R key at the same time.
- Type WSReset.exe into the input line and press Enter.
- This should clear the cache in the Microsoft Store.
You should be able to install/update apps without encountering the 0x8000ffff problem after clearing the cache.
6. Boot in a Safe Mode with Networking and try again
-
- Open Settings from the Start menu.
- Select Update & Security from the drop-down menu.
- Recover your data. Restart by clicking the Restart button. Now in the Advanced Startup section.
- Select Troubleshoot from the Choose an option menu when your PC has restarted.
- Open the Advanced Options window.
- Select Startup Options.
- Press the Restart button.
- You should see a list of options after restarting. Select Safe Mode with Networking from the drop-down menu.
- You can now attempt to upgrade the system/app.
If some drivers or Windows features are installed incorrectly, they may cause an update process to fail.
We recommend that you try updating the PC in Safe Mode with Networking. The download error 0x8000ffff should be gone after that.
7. Remove problematic applications
-
- Go to the following directory and reveal hidden files and folders. Alternatively, you can simply put the following address into the address bar:
-
C:$WINDOWS.~WSSourcesPanther
-
- Now seek for the file APPRAISER HumanReadable.xml, which looks like this: array of symbols> APPRAISER HumanReadable.xml. Again, a notepad should be used to open this file.
- You’ll notice a lot of data now. First, find the programs that have BlockingApplication=True assigned to them and go through them. Then, remove these applications since they are hindering the installation.
- Go to the following directory and reveal hidden files and folders. Alternatively, you can simply put the following address into the address bar:
A third-party application may be causing the download error 0x8000ffff when trying to install updates.
Almost any application can create this issue by interfering with the update process, so checking the installation log is recommended if you want to locate the problematic application.
This is a more complicated approach, and if you’re unfamiliar with.xml files, you may have trouble locating the affected applications.
You can, however, delete questionable applications on your own to see if it helps.
Because practically any application can create this problem, it may take some time to figure out what’s causing it.
It is recommended that you utilize uninstaller software to remove a problematic application. Uninstaller software, for those unfamiliar, is a specific application that can remove any program from your computer.
These programs will remove any files and registry entries related to the selected application and the application itself.
As a result, there will be no remnant files that could cause problems with your system.
Several excellent uninstaller programs are available, but Revo Uninstaller is the best, so give it a try.
Check to see if the issue has been resolved once you’ve removed the troublesome application.
8. Create a new administrator account
-
- To access the Settings app, press Windows Key + I. Now go to the Accounts area of the menu.
- Select Family & Other People from the left-hand menu. Select Add someone else to this PC in the right pane.
- I don’t have this person’s sign-in information; therefore select that option.
- You’ll be prompted to establish a new Microsoft account at this point. Next, select the option to add a user who does not have a Microsoft account.
- Click Next after entering the desired user name.
All you have to do now is change your new account to an administrator account. Again, this is extremely simple, and all you have to do is follow the steps below:
-
- Go to Accounts > Family and other persons in the Settings app. Select the new user account in the Other users column and click Change account type.
- Click OK after changing the account type to Administrator.
Now log out of your old account and log in to the new one. After that, try updating once more.
Your user account can sometimes cause problems 0x8000ffff.
You won’t be able to upgrade Windows if your user account is corrupted or if you don’t have administrative capabilities.
However, you may easily resolve this problem by following the outlined steps.
9. Perform an in-place upgrade
-
- Run the Media Creation Tool that you downloaded from Microsoft’s website.
- Now is the time to upgrade this PC. But, first, allow time for your computer to prepare the essential files.
- Now select Updates to download and install (recommended). Wait for the procedure to complete.
- Follow the steps until you get to the Ready to install screen. Then, change what you want to maintain.
- Click Next after selecting Keep personal files and apps.
- To finish the setup, follow the directions on the screen.
When the installation is complete, you’ll have the most recent version of Windows with all essential updates installed.
If none of the other options work, an in-place upgrade may be your only option.
You’ll be able to force Windows 10 to upgrade to the most recent version while maintaining all of your files and applications.
Conclusion
I hope you found this guide useful. If you’ve got any questions or comments, don’t hesitate to use the shape below.
User Questions
1. What does error code 0x8000ffff mean?
Not corrupted or missing Windows components, problems with third-party programs are the most common causes of Error 0x8000ffff. The “unexpected error” is usually caused by third-party antivirus software.
2. How do I resolve the 0x8000ffff problem code?
- Use the Troubleshooter for Windows Store Apps.
- Delete the cache from the Microsoft Store.
- Reinstall or reconfigure the Microsoft Store
- Execute CHKDSK and SFC.
- Delete the Software Distribution Folder from your computer.
- Make sure your cryptographic service is up to date
- Resolve a Networking Issue
- Windows 10 Reset (Last Resort)
3. What does the Xbox One error code 0x8000ffff mean?
The error “Xbox One error code 0x8000ffff” can arise after playing a game or joining a party chat. It could indicate that some functions are unavailable due to system maintenance, an Xbox Live outage, or a network configuration issue. On Xbox 360, the problem may also occur.
4. Windows update error code 0x8000ffff : r/sysadmin – Reddit
5. How can I fix 0x8000ffff on Windows 10 when trying to do a
How can I fix 0x8000ffff on Windows 10 when trying to do a system restore from and installation disc? from windows