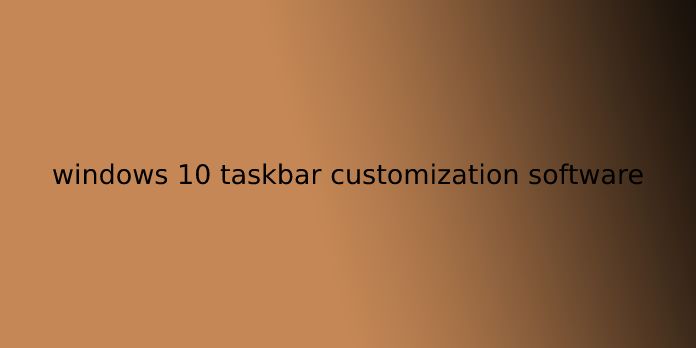Here we can see, “windows 10 taskbar customization software”
Taskbar
The taskbar is a component of an OS located at the rock bottom of the screen. It allows you to identify and launch programs through Start and therefore the Start menu or view any currently open program. On the right side of the taskbar is that the Notification Area that permits you to see the date and time, items running within the background. The toolbar was first introduced with Microsoft Windows 95 and is found in subsequent versions of Windows altogether.
The picture above shows the Windows taskbar throughout Windows history. Apart from the fast Launch feature, the taskbar in Windows 95, 98, ME, NT 4.0 resembled the Windows 98 taskbar. With the discharge of Windows Vista and seven, Microsoft removed the fast Launch, added the beginning Orb, and allowed icons within the Windows Notification Area to be hidden. With Windows 8, Microsoft released the beginning button but later added it back in Windows 8.1. Windows 10 resembles Windows 8.1, but with a replacement Cortana search box. Below is a summary of the Microsoft Windows 10 taskbar with each of its significant elements listed.
How Does the Windows 10 Taskbar Work?
Whenever quite one window sits across your Windows 10 desktop, you face a logistics problem: Programs and windows tend to overlap, making them difficult to identify. to form matters worse, programs like web browsers and Microsoft Word can contain several windows apiece. So how does one keep track of all the windows?
The Windows 10 solution to a crowded desktop is the taskbar — a particular area that keeps track of your currently running programs and their windows. Shown here, the taskbar lives along the rock bottom of your desktop, constantly updating itself to point out an icon for each currently running desktop program.
Not sure what a taskbar icon does? Rest your mouse pointer over any of the taskbar icons to ascertain either the program’s name or a thumbnail image of the program’s contents, as shown. Therein figure, for instance, you’ll see that the Photo Viewer is displaying three photos.
From the taskbar, you’ll perform powerful magic, as described within the following list:
- To play with a program listed on the taskbar, click its icon. The window rises to the surface and rests atop the other open windows, ready for action. Clicking the taskbar icon once more minimizes that very same window.
- Whenever you load an app or program, its icon automatically appears on the taskbar. So if one among your open windows ever gets lost on your desktop, click its icon on the toolbar to bring it to the forefront.
- Close an app or program listed on the taskbar, right-click its icon and choose Close from the pop-up menu. The program quits, even as if you’d decided its Exit command from within its window. (The departing program thoughtfully allows you to save lots of your work before it quits and walks off the screen.)
- Taskbar icons with a thin underline along their bottom edge let you know that their app or program is currently running.
- Traditionally, the taskbar lives along your desktop’s bottom edge, but you’ll move it to any advantage you would like, a handy space saver on extra-wide monitors. (Hint: Try dragging it to your screen’s side. If it doesn’t move, right-click the taskbar and click on Lock the Taskbar to eliminate the check by that option.)
- If the taskbar keeps hiding below the screen’s bottom edge, point the mouse at the screen’s bottom edge until the taskbar surfaces. Then right-click the taskbar, choose Properties, and take away the check from the choice Auto-Hide the Taskbar.
- You can add your favourite apps and programs to the taskbar: Right-click the favoured program’s name or tile from the beginning menu and choose Pin to Taskbar. The program’s icon then lives in the toolbar for straightforward access, even if it were running. Uninterested in the program hogging space on your taskbar? Right-click it and choose Unpin This Program from Taskbar.
Best Windows 10 Taskbar Customization Tools
1. Customizer God
Customizer God—which is compatible with Windows 7, 8, and 10—should be your go-to tool for changing anything about the way the icons in Windows 10 look.
There are new icons for the beginning menu, the taskbar, your drives, the battery, the login screen, the time and date, and an entire lot more.
The app is additionally easy to use. You do not need any specialized knowledge, install it on your system and begin tweaking it.
2. TweakNow PowerPack
TweakNow PowerPack is more geared towards customizing the way Windows 10 behaves instead of the way it’s.
For example, you’ll found out an automatic shutdown that can close up your computer at a selected time, optimize your system’s RAM usage, and make a special shortcut for CPU-intensive apps, which will automatically assign the very best CPU priority level and release sufficient RAM.
And then there’s The Virtual Desktop module helps you found out four custom-designed desktop configurations that you can match together with your mood and your work requirements.
There’s also a menu with quite 100 hidden Windows settings, a registry cleaner (which you ought to use with caution), and a revamped start-up manager.
3. Winaero Tweaker
Winaero Tweaker may be a Windows 10 tweak tool. It’s rolled together several of the old standalone Winaero customization apps into one interface.
The software boasts a considerable number of features that are way too numerous to list during this article. However, here’s a tiny sample to offer you a thought of what’s possible:
- Automatically prevent “- Shortcut” from being added to the top of the latest shortcuts.
- Add eight custom colors to the Settings > Personalization > Color menu.
- Change the dimensions of the scroll bars.
- Disable the Pin to start context menu command (how repeatedly have you accidentally clicked thereon while emptying your Recycle Bin?).
- Add file encryption to the context menu.
- Edit the dimensions of window borders, title bars, and menus.
In addition to Windows 10, the app is additionally compatible with Windows 7 and Windows 8. The app remains under active development, with a replacement release rolling out every three or four months.
4. Ultimate Windows Tweaker
Ultimate Windows Tweaker may be a lightweight (495KB) and portable Windows app that you can use to customize Windows 10 (as well as Windows 7 and 8).
Indeed, it’s one of the most straightforward Windows 10 customization tools you’ll find; it offers pretty 200 Windows tweaks for you to play with. You’ll find privacy tweaks, security tweaks, performance tweaks, context menu tweaks, search tweaks, and an entire lot more.
In addition to all or any of the above, Ultimate Windows Tweaker doubles as a Windows 10 taskbar customization software. For instance, it allows you to change the Battery, Date and Time, Volume layouts and show or hide Frequent folders and up to date files.
5. Taskbar Tweaker
Although Ultimate Windows Tweaker allows you to make some changes to the taskbar, inspect Taskbar Tweaker if you would like a more holistic level of control. It’s the most straightforward Windows 10 taskbar customization app.
The app features a bit of cross-over with the native Windows 10 taskbar configuration tools, but the bulk of what it offers can’t be achieved by twiddling with the registry or using Windows’ settings.
Some of the taskbar customizations offered by Taskbar Tweaker include:
- Hide the beginning button.
- Group/don’t group pinned items.
- Enable/disable drag to reorder.
- Remove gaps between icons.
- Hide the Show Desktop button.
- Allow the mouse wheel to cycle between taskbar buttons.
6. Folder Marker
The folder Marker is the maximum amount about productivity because it is about customization. Quite simply, it allows you to colour-code folders with one click of the mouse.
But the choices don’t stop there—you also can set folders as High-Priority, Low-Priority, Completed, Important, and personal. It is an excellent way to remain on top of your tasks if you’re performing on large projects with many shared files and folders.
The app also can work with several folders directly and maybe found out with more sub-categories for an additional level of control.
The paid version adds features like applying selected icons to all or any subfolders and adding custom icons.
7. Rainmeter
Be warned: Rainmeter are some things of a rabbit burrow. Once you get the hang of the app and find out how to tailor it for your needs, it’s hard to prevent fiddling and make your own unique Windows 10 mods. Nonetheless, if you are looking to customize the Windows 10 desktop, there’s no better tool.
Rainmeter works on the concept of “skins,” but that’s a touch of a misleading term. In practice, a skin are often as simple as a calendar widget or as complicated as a completely new desktop showing everything from network usage to the latest news.
There are some default Rainmeter skins that beginner users can run. However, you would like to find out how to create your custom skins with this ultimate Windows 10 tweaker for the simplest experience.
8. UltraUXThemePatcher
You may have read our articles about the simplest light themes for Windows 10 and, therefore, the best dark themes for Windows 10.
Some of the designs are seriously funky—but they require some external add-ons to figure. Windows don’t play nicely with third-party themes that haven’t come directly from the Microsoft Store.
UltraUXThemePatcher is that the commonest tool you will need when using third-party themes. Given the character of the app, it’ll modify your system files. Confirm you create a complete backup of your essential data, which you create a system restore point before you go any longer.
9.Launchy
In the list of Windows 10 taskbar customization tools, Launchy is a free cross-platform utility designed to assist you to ditch your start menu, your desktop icons, and your file manager. However, it indexes the programs in your start menu. Also, it launches your folders, documents, project files, and bookmarks with just a couple of taps. For example, hitting ALT + SPACE will immediately trigger Launch, where you’ll input the name of any program or folder.
10.Okozo Desktop
Okozo may be a website that permits you to download or install many live wallpapers. The wallpapers are stunning, beautiful and may assist you in customizing your Windows. You’ll also install or download live wallpapers that display time or play music, or can do different other tasks. You’ll also install or download its client for Windows and may get the newest wallpapers from the software itself.
Customizing Windows 10 Requires Patience
Customizing Windows 10 is an exercise in patience. Suppose you wish things that “just work,” using third-party customization tools won’t be for you. When Windows updates itself or when the third-party developer changes their software, you would possibly find your system breaks or the customizations you’ve spent months performing mysteriously disappear.
Nonetheless, if you want to make Windows 10 feel more personal, all eight of the tools we’ve covered will put you on the proper track.
Conclusion
I hope you found this helpful guide. If you’ve got any questions or comments, don’t hesitate to use the shape below.
User Questions:
- Will there be a Windows 12?
As of now, Microsoft says they might not be releasing a version of Windows beyond 10 because it would be the last version of Windows and would be continually refined. Unfortunately, the rumours of a Windows 12 are just that rumours. That way, once your PC is up so far, you’ll always have the newest version of Windows.
- What does God mode neutralize Windows 10?
GodMode has been around since Windows 7 ($28 at Amazon) but remains alive and well with Windows 10. it’s a passionate folder that puts all of your settings in one place, where you will be ready to do everything from adding clocks for various time zones to defragmenting your drives. And it is a snap to line up.
- Is Windows 10 becoming obsolete?
Microsoft says it’ll stop supporting Windows 10 in 2025 because it is preparing to unveil a serious revamp of its Windows OS later this month. When Windows 10 was launched, Microsoft said it had been intended to be the ultimate version of the OS.
- Looking for a Windows 10 Taskbar Customizing Software
Looking for a Windows 10 Taskbar Customizing Software from Windows10
- Taskbar customization questions