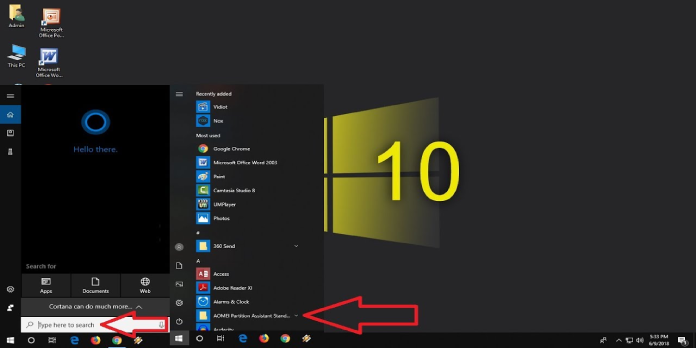Here we can see, “Windows 10 Search Bar Without Cortana”
- Cortana is a virtual assistant that can help you get the most out of Windows 10, including your search options.
- Even if Cortana is off, you should be aware that there are several other ways to use your Windows 10 search bar.
- One method to save time is to include some helpful category filters in your search action.
- Don’t be hesitant to give a terrific managing visibility tool for modifying the design of your search bar in the taskbar a go.
Cortana is a virtual assistant, and we can all agree that it is one of the most valuable features that makes Windows 10 so capable and popular.
However, Cortana isn’t the only option to make the search bar work for you. As a result of the 2019 update, Windows 10 now allows you to conduct certain new hunt box operations.
This capability is convenient at work, and the fact that you can access it in a variety of ways is a time-saving benefit.
This post will provide you with a comprehensive guide to a few alternatives that will allow you to utilize the Windows 10 search bar without Cortana, so read it carefully.
How can I utilize the search bar in Windows 10 without Cortana?
1. Press and hold the Windows key
- Press the Windows key on your keyboard to bring up the Start menu, but don’t click on any other icons or titles.
- Start entering the file name you’re looking for on your keyboard.
- A sequence of matches will appear on Windows 10.
2. Use a category search
- Use the search bar to find what you’re looking for.
- Several categories can be found at the top of the search menu.
- To filter the results, type the keyword and then select a category.
3. Go to the File Explorer folder and open it
- Open the File Explorer program.
- Go to the folder where you wish to look for your file.
- Type a few characters that match your hunted item in the top right corner of the window and press Enter.
- Select the correct answer from the recommended list below.
You won’t perform the above operation if File Explorer doesn’t work correctly — it won’t open, load, or crash frequently.
4. Control the visibility of the search bar
- Select your taskbar with a right-click.
- Click on the Search button.
- By clicking on the chosen choice, you can select it.
- You can change your setup on the left side of your taskbar, close to the Windows icon.
5. Resolve issues with the search bar
- To launch the Settings window, press Windows + I.
- Select the Update & Security tab.
- Go to Additional Troubleshooters after selecting Troubleshoot.
- Select Search and Indexing from the Find and fix additional problems section of the Additional troubleshooter’s menu.
- Select your search box issue and click Run the Troubleshooter.
6. Clear the search history in Windows
- To launch Settings, press the Windows + I keys together.
- Select Update & Security from the drop-down menu.
- Click Windows Update on the left side, then the Check for Updates button.
- Install any available updates.
- If the upgrades demand it, restart your computer.
Conclusion
I hope you found this guide useful. If you’ve got any questions or comments, don’t hesitate to use the shape below.
User Questions:
1. How can I disable Cortana while keeping the search bar?
Select Taskbar settings by pressing and holding (or right-clicking) the taskbar. Toggle the Search switch to Off after selecting Taskbar items to extend the section.
2. Is it true that turning off Cortana turns off search?
On the taskbar and in the Start menu, you may still disable Cortana and reinstate Windows Search. It only takes a minor change to the Windows Registry. Microsoft wants you to utilise Cortana, as well as its Bing web search service. Being a dominant search engine can bring in huge sums of money – just ask Google!
3. What can I use in instead of Cortana?
Mycroft is the ideal alternative because it is both free and open source. Google Assistant (Free), Siri (Free), Braina (Free Personal), and Siri Shortcuts are all excellent alternatives to Cortana (Free).
4. Use the ‘search bar’ without Cortana enabled? : r/Windows10
Use the ‘search bar’ without Cortana enabled? from Windows10
5. Windows 10 Search bar not working. : r/Windows10 – Reddit