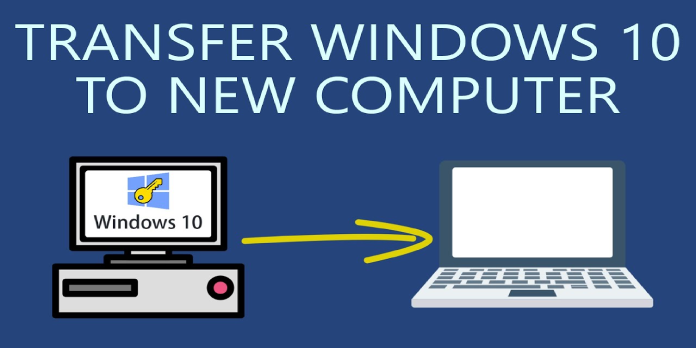Here we can see, “How to: Tansfer Your Windows 10 License to a New Computer”
Do you want to move your Windows 10, 8.1, or Windows RT license to a new computer? Here’s how to go about it.
Transferring a Windows 10 license to a new PC is quite straightforward, and we’ll go through the following subjects in this article:
- Transfer your Windows 10 license to a new computer – If you have a new computer, you should know that you can quickly transfer your Windows 10 license to it, following the instructions in this article.
- Transfer a Windows license from one computer to another – You can transfer your Windows license to a new machine or across machines, but you must first deactivate your license before you can move it to another computer.
- Windows OEM license transfer – OEM licenses are tied to your hardware, and if your PC arrived with Windows 10 preloaded, you almost certainly have one. You won’t be able to transfer that license to a new device as a result.
Step 1: Do you have a retail or OEM license?
OEM licenses cannot be (legally) transferred to another machine, so this is critical. If you’re not sure which type of Windows 8 license you have, here’s how to figure it out: if your laptop or PC arrived with Windows 8.1 pre-installed, it’s OEM; if you purchased the license yourself (either online or at a local computer store), it’s Retail. Isn’t it straightforward?
I’ll say it again after we move on. It is not legal to transfer an OEM Windows license; therefore, do so at your own risk.
You may also find out what type of Windows license you have by issuing a single command from a Command Prompt or PowerShell window as an administrator. Follow these steps to do so:
- To access the Win + X menu, press Windows Key + X. Choose Command Prompt (Admin) or PowerShell (Admin) from the options.
- Type slmgr /dlv into Command Prompt and hit Enter to execute it.
- Check your license type in the Description row.
You can move on to the following stage once you’ve determined your license type.
Step 2: Locate your product key
You can skip this step if you have a DVD with your Windows 8 product key printed on it. However, if you purchased your Windows license as a digital download and misplaced or destroyed the email receipt, you’ll have to hunt find your product in the depths of your computer’s registry.
Several applications will extract your registry key, which you may then use to activate Windows 8 on a different computer. I can suggest the following based on my personal experience:
- Belarc Advisor displays a wealth of information about your computer after running the tool. Still, it has the drawback of taking a little longer to gather all of that information, and after it finishes, it opens an HTML file with all of the information. First, you must locate your Windows key under the “Manage all your software licenses” block.
- Magical Jelly Bean Keyfinder is a utility that keeps its promise of simplicity by displaying all of your installed items and serial numbers in a clean and easy-to-read window.
Both of these programs are free, and once you’ve used them, you’ll be able to transfer your Windows 8 product key to your new machine. But first, there’s one more thing we need to do with the old equipment.
Step 3: Deactivate or uninstall your Windows 8 product key
You can now uninstall Windows from the old computer after retrieving your Windows serial key and writing it down somewhere secure. If you don’t do this, your serial key will notify you that it is already in use on another device and produce an ugly “invalid key” error when you enter it on the new machine.
To uninstall your Windows product key, perform these steps:
- As an administrator, open Command Prompt or PowerShell. Check out Step 1 for instructions on how to accomplish this.
- Start Command Prompt and type slmgr.vbs /upk (or if that does not work on your version, try using slmgr.vbs -upk). and then hit Enter.
If everything goes smoothly, you should see a message on your screen stating that the product key has been successfully removed. You can also format your hard drive to deactivate Windows. If you don’t intend to use your PC anymore or want to sell it, formatting the hard drive might be the best option; just make sure you back up your vital files first.
Step 4: Insert the Product Key into the new computer
You can now add your serial number to your new device after properly deactivating it on your old PC. This can be done by right-clicking This PC and selecting Properties, then clicking the “Activate Windows” option at the bottom of the screen. If you follow the wizard’s instructions, you may activate Windows 8 with the same product key you used on your machine.
You can also use Command Prompt or PowerShell to activate Windows. To do so, simply follow these steps:
- As an administrator, open Command Prompt.
- When Command Prompt opens, enter slmgr /ipk XXXXX-XXXXX-XXXXX-XXXXX-XXXXX command and run it. Keep in mind that you need to enter your actual serial number instead of Xs.
If you’re having issues with your Windows activation, you can choose Phone activation and talk to a Microsoft support representative who will help you out. Follow these steps to do so:
- Enter slui.exe 4 by pressing Windows Key + R. Click OK or press Enter. You can use slui instead of slui.exe 4 if slui.exe 4 doesn’t work.
- Select your country and then contact Microsoft support using the directions on the screen.
As you can see, transferring your Windows 10 license to a new PC is doable if you don’t have the OEM version, and following our guidelines should make it simple.
Conclusion
I hope you found this information helpful. Please fill out the form below if you have any questions or comments.
User Questions
1. Is it possible to transfer my Windows 10 licence to an other computer?
You can transfer the product key from a computer with a retail licence of Windows 10 to a new device. All you have to do now is remove the licence from the system and use the same key on the new machine.
2. What is the best way to transfer Windows 10 to a new computer?
- Make a complete backup of your hard drive. It’s always a good idea to back up your data before making any major changes, and this is especially true when working with hard drives.
- Transfer Your Data to the New PC.
- Install New Drivers (and Remove Old Drivers)
- Restart your computer and reactivate Windows.
3. What happens if you try to activate Windows 10 twice?
No. Unless the key is intended for numerous PCs/laptops, you won’t be able to. If you purchase a retail key for a single machine, it will not work on another machine. If you want to activate the copy on another machine, the initial machine will automatically display the 30 day notification.
4. Transfer Windows 10 Activation Key? : r/buildapc – Reddit
Building my second PC tomorrow – transfer Windows 10 Activation Key? from buildapc
5. Transferring Windows 10 License to new computer? – Reddit
Transferring Windows 10 License to new computer? from windows