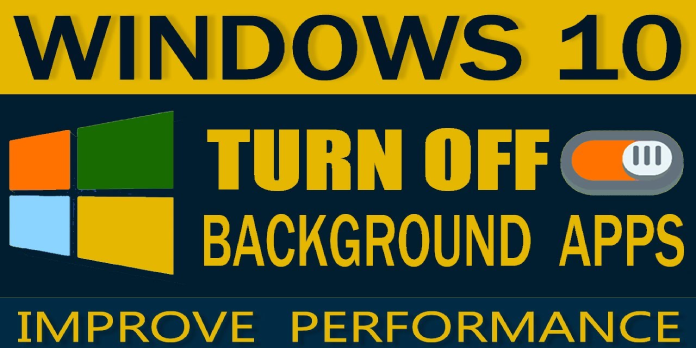Here we can see, “Disable Apps in Windows 10 to Improve Performance”
Although Windows 8 and Windows 10 are both quick, they will begin to lag after a while, especially if you have many apps and desktop programs installed. While deleting them will speed things up, this isn’t a viable answer, so how can you boost performance with Windows 8, Windows 10, and Windows RT?
The easy answer is to turn off these apps, so they don’t use up your device’s RAM when it boots up. Today, I’ll show you how to quit and disable apps on your Windows 10, Windows 8 smartphone to boost efficiency. It’s easy to do and makes a noticeable difference.
In Windows 10, you can disable apps. So how do you go about doing it?
Your computer’s performance is crucial, and we’ll go over the following aspects in this article:
- Optimize and boost Windows 10 speed – Disabling starting apps is one of the simplest ways to improve your PC’s performance. Unfortunately, much third-party software starts up with your PC on its own, which might harm its speed.
- Unnecessary services in Windows 10 – Windows relies on several services to function effectively, although some of them aren’t required. We’ll go over a few services that you can quickly disable in this article.
- Disable Windows services to improve performance – Third-party services can slow down your system, but you can easily resolve the problem by locating and deactivating the offending services.
- Enhance gaming and graphic performance. Unfortunately, third-party apps on Windows 10 can stifle your gaming and graphics performance. If you’re encountering issues, be sure to disable any unwanted apps and services using the instructions in our tutorial.
- Improve and shorten startup times Windows 10 — With Windows, many third-party apps prefer to start automatically. You simply need to locate and disable those applications if you want to enhance your startup time.
- Disable programs when the computer boots up Windows 10 – There are numerous ways to disable starting apps. In this article, we’ll teach you how to do so quickly and easily to optimize the efficiency of your PC.
- Disable any apps that you don’t need. Windows 10 – Your PC may have several applications running at launch, which can cause it to slow down. However, you can easily resolve this issue by turning off extra applications.
- The procedure is straightforward; all you need to know is what to turn off and what to remain on. There are two ways to go about doing this. While the first approach I’ll show you is the most basic, it is not as thorough as the second, but it is also easier and safer to use.
Solution 1: Using Task Manager to disable startup apps
This strategy was used to increase performance in older versions of Windows, and it still works well in Windows 8 Windows 10. Previously, this could be done via the msconfig window, but Microsoft has since moved the Startup option to Task Manager. To access Task Manager, perform the following steps:
- While in Windows, use the Ctrl + Shift + Esc keys to launch Task Manager immediately.
- Alternatively, you can pick Task Manager from the list of alternatives by pressing Ctrl + Alt + Del.
- If you don’t want to utilize the keyboard shortcuts, right-click the Taskbar and select Task Manager from the drop-down menu.
You can disable the startup programs after Task Manager has opened by doing the following:
- Select the Startup option from the drop-down menu. Now you’ll get a list of all startup applications.
- Right-click the application you wish to prevent from starting with Windows and select Disable from the menu. This procedure should be repeated for each application you want to disable.
Because it gives you the initial impact of each application on your PC, the Startup tab is quite handy for disabling applications. Certain applications, such as Skype, have a moderate impact on your PC and are usually safe to leave enabled.
It’s always a good idea to disable apps that have a large launch impact on your PC if you want to improve your startup time. However, almost all programs are safe to disable in most instances, and disabling them will not harm your computer.
Even though you can disable all startup software, you shouldn’t completely disable your antivirus from starting with it if you want to keep your PC safe. If you’re searching for a solution to give you greater control over your starting items, we recently covered some of the finest startup item management apps, so take a look.
Solution 2: Using Computer Management to disable services
Disabling certain services might also help you disable apps and improve speed. For example, many third-party apps have their own services, and you can stop such services to prevent the apps from starting automatically.
To see the currently active services, do the following:
- Select Computer Management from the list in the Win + X menu. This menu can be accessed by pressing Windows Key + X or right-clicking your Start Button.
- Select Services from the left-hand menu.
- Press Windows Key + R and type services to open the Services window fast.msc into the search box. Now hit Enter or OK to continue.
Using the Services window to disable programs gives users additional options, but it is also riskier and should only be attempted by experienced users. In addition, because many of these services are required for proper Windows 8 Windows 10 operation, disabling them may cause the system to become unstable.
Each service’s description, status, and launch type are displayed in the Services pane. With this information, you may quickly identify a service that is running or beginning automatically on your computer.
To disable a service, simply right-click on it and select Disable from the menu. Of course, enabling any service is just as simple. Keep in mind that many services on your computer start up automatically, and halting one will only stop it for this session. The service will be back up and running after you restart your computer.
You may change the startup type of service by double-clicking on it and selecting it from the Startup Type drop-down menu. You may quickly block service from the beginning on your PC and disable it this way.
However, you should conduct research to determine which services are safe to disable or modify to avoid causing damage to your device. Don’t forget to read the descriptions of each of them before making any modifications. If you wish to attempt any, here’s a list of ones you can modify:
Local Services
- Diagnostic Policy Service
- Security Center
- Print Spooler (Only disable this if you don’t have a printer)
- Application Experience
- Secondary Logon
- Program Compatibility Assistant Service
- Portable Device Enumerator Service
- Offline Files
- Remote Registry
- Windows Error Reporting Service
- Windows Image Acquisition
- Windows Search (If you use Search frequently, leave this enabled)
Internet Services
- Distributed Link Tracking Client
- IP Helper
- Computer Browser
- Server (Disable this only if you are not connected to the Internet)
- TCP/IP NetBIOS Helper (Diasble only if you are not part of a workgroup or if you don’t have Internet connectivity)
- Windows Time (This service uses the Internet to sync your clock)
Solution 3: Use System Configuration window
You can use the configuration window to disable all third-party services on your computer immediately. This is really straightforward, and you may accomplish it by following these steps:
- Enter msconfig by pressing Windows Key + R. Click OK or press Enter.
- Go to the Services tab now. Check the option labeled Hide all Microsoft services and then click Disable all. To save your changes, click Apply and OK.
- Click Restart when the confirmation message appears.
You’ll be able to stop all non-Microsoft services from the beginning if you use them this way. Of course, you may always uncheck individual services to stop them from running.
Solution 4: Close Background Apps
Even while Microsoft encourages users to leave apps in hibernation mode when they exit them, it is still good to close them occasionally. I can attest that my Windows 8, Windows 10 machine began to sluggish when I left about 15 apps open. However, everything returned to normal after I closed them.
All you have to do to close apps is drag your pointer to the left side of the screen and access the Last Used Apps window. To begin, open the applications and slide your cursor to the top of the screen until it resembles a hand.
The program will minimize to a window when you click and drag it, much like adding apps side by side. Next, drag the app to the bottom of the screen while keeping it selected, then release it. In Windows 10, Windows 8, and Windows 7, this is how you close apps.
Disabling starting apps and increasing performance on Windows 10 and 8 is, as you can see, quite straightforward. Try some of the approaches in this post if you want to increase your startup’s performance.
Conclusion
I hope you found this information helpful. Please fill out the form below if you have any questions or comments.
User Questions
1. Is it true that turning off background apps improves performance?
Actually, it might wreak havoc on the battery’s performance. Now that you know that shutting background apps won’t help you improve your device’s speed, don’t unlock your phone and close apps just to save power.
2. Should I turn off Windows 10’s background apps?
Important: Just because an app can’t run in the background doesn’t imply it can’t be used. It simply means that while you aren’t using it, it will not run in the background. Any software installed on your system can be launched and used at any time by selecting it from the Start Menu.
3. What if I turn off all Microsoft services?
Your Wi-Fi card is controlled by the wireless ones, and if you disconnect that service, your wireless connection will be lost. Intel offers a lot of services, which I normally ignore because they don’t consume a lot of memory or eat up the CPU. Finally, any graphics card services should be left turned on.
4. List of useless, safe to disable microsoft service : r/computers
List of useless, safe to disable microsoft service from computers
5. Things to remove/disable in windows 10 : r/pcmasterrace