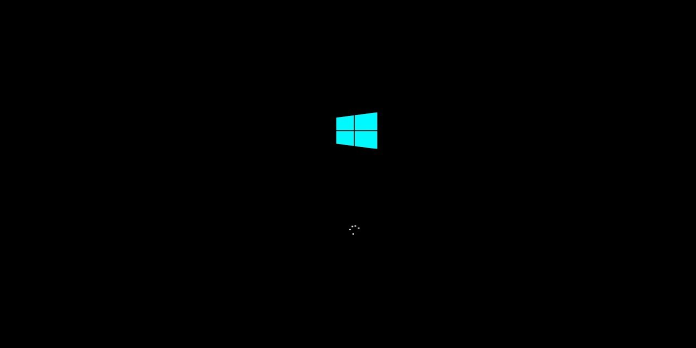Here we can see, “Windows 10 Hangs on Initial Startup but Here’s How to Fix That”
What should I do if my PC/laptop freezes at the Windows 10 launch screen?
We’re going to fix another issue in Windows 10 Technical Preview today. This time, a member on Microsoft Forum reported that he couldn’t start his PC because Windows 10 was stuck on startup.
When he tried to switch on his computer, the system only displayed the blue Windows window, with no circling dots. Everything returned to normal once he rebooted the machine, but the problem reappeared after some time.
Fortunately, this is not a significant problem, and the solution is straightforward. It’s caused by a Windows 10 feature called Fast Startup, which can be disabled to fix the problem.
How do you get Windows 10 to start up again if it hangs?
Fast Startup was first introduced in Windows 8, and it is still available in the Windows 10 Technical Preview.
Fast Startup logs the user session and saves system-related files and drivers to a specific hibernation file, allowing your computer to start faster than usual.
Although this function aids in the speedier booting of your computer, it can also cause issues, as it did in this example.
Fast Startup only works when the computer is turned off; it has no effect when it is turned back on, which explains why things returned to normal after restarting the computer.
1. Turn off Fast Startup
Follow these steps to turn off the Fast Startup feature in Windows 10:
- Enter po bu (short for power buttons) into the search box. The search results will take you right to the ‘Change what the power buttons do’ applet. Simply press the button.
- A window called System Settings will open.
- Click the ‘Change settings that are presently inaccessible’ link to see the available Shutdown choices.
- Uncheck the item Turn on rapid startup (enabled).
Disabling Fast Startup should resolve your issue with Windows 10 freezing at startup; however if you have any problems or this solution does not resolve your issue, please see the solutions below.
2. Examine your hardware
Many users speculated that malfunctioning hardware was at blame. Some of them claimed that the internal SD card reader was malfunctioning and that this was the cause of the problem. However, they were able to resolve the issue by disconnecting the gadget.
We also recommend that you inspect your hard drive and its connections. If you can’t check it on your computer, try checking it on someone else’s.
3. Unplug all USB devices
Devices connected to your PC through USB, according to some users, may cause Windows 10 to hang. So before starting your computer, disconnect your mouse, keyboard, or any other USB device.
4. For Windows issues, use third-party applications
Windows freezes are common, but having a stable operating system and good registry files reduces their chances.
We propose adopting reputable third-party software with powerful built-in features to address these issues and optimize your operating system.
Allow Restoro to replace any registry keys that have been severely damaged with new and healthy ones from its online repository if they have been severely damaged.
The app optimizes your Windows Registry, allowing your device to run properly and without issues.
Conclusion
I hope you found this guide useful. If you’ve got any questions or comments, don’t hesitate to use the shape below.
User Questions:
1. How can I prevent Windows 10 from freezing when it boots up?
- Disable the rapid startup option.
- Drivers for your devices need be updated.
- Try unplugging any USB-connected devices.
- AppXSvc should be disabled.
- Windows should be reset or reinstalled.
2. Why does my computer freeze when it initially boots up?
One or more key Windows files are damaged or missing, which causes Windows to freeze or reboot automatically during the Windows startup process. Without removing or modifying anything else on your computer, Windows Repair updates these critical files.
3. Why is my Windows 10 login screen stuck?
Let’s see if we can boot into safe mode from the login screen. Restart your computer. Hold the Shift key down when selecting Power > Restart when you come to the sign-in page. Select Troubleshoot > Advanced options > Startup Settings > Restart after your PC restarts to the Choose an option screen.
4. Windows 10 freezes on boot. This issue did not occur when i
Windows 10 freezes on boot. This issue did not occur when i had Windows 7 or Ubuntu on it. The loading dots freeze in a random position each time. from Windows10
5. PC freezes and I can’t turn it off unless I hold the Power Button
PC freezes and I can’t turn it off unless I hold the Power Button from buildapc