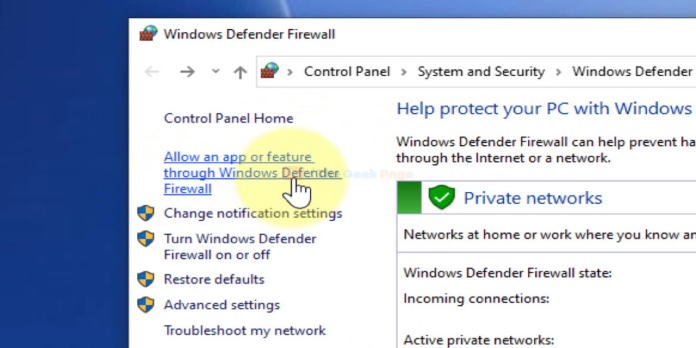Here we can see, “Windows 10 Firewall Blocking Google Chrome”
- Some users begin by downloading and installing Chrome. However, your firewall may occasionally prevent Chrome from working.
- It’s easy to fix, and if the problem persists on Chrome, you might wish to switch to another browser.
- We recommend that you examine your VPN adapter because it could be the source of the problem.
- If your firewall prevents you from using Google Chrome, make sure you modify your firewall settings.
Some customers claim that the Firewall in Windows 10 disables Chrome for no apparent reason. For some users, the Windows Firewall has disabled several app functionalities, and an error message appears. In a forum post, one person stated:
Whenever I turn on my computer, Windows Firewall informs me that certain functionality has been disabled for the same apps: Chrome, Steam, and any Steam game that I start.
What is the procedure for allowing Google Chrome to pass across my firewall?
1. Verify the permissions of the Windows Defender Firewall
- Check the permissions for Google Chrome in Windows Defender Firewall first. Then, to open the search utility, press the Windows key + S hotkey.
- Open Windows Defender Firewall by typing Windows Defender in the search bar.
- To open the options indicated directly below, click Allow an app or feature through Windows Defender Firewall.
- Change the settings by pressing the Change settings button.
- If they aren’t already checked, select all of the checkboxes for Google Chrome.
- Then press the OK button.
If Windows Defender was blocking Chrome, follow the instructions above to resolve the issue. The procedure is identical if you want to see if your antivirus prevents Chrome.
Search for an authorized list or an exception list in your antivirus of choice. To that list, you should include Google Chrome. After that, double-check to see if your firewall still restricts Google Chrome.
2. Turn off VPN adapters
- Users have confirmed that deactivating network adapters fixed the firewall problem. To do so, hold down the Windows key and the X hotkey.
- To open the Device Manager window, choose it.
- Select Network Adapters from the drop-down menu.
- After that, right-click any of the listed network adapters and select Disable device.
If your firewall prevents you from using Google Chrome, disable the VPN adapter and see if it helps.
3. Remove VPN software
- VPN software (particularly Tunnelbear) may be at blame for the Chrome firewall blocking, and customers have reported that uninstalling VPNs resolved the problem. To do so, open Run from the Win + X menu by clicking Run.
- In the Open box, type appwiz.cpl and pick the OK option.
- Within the uninstaller box, select the VPN program indicated.
- To uninstall the software, click Uninstall.
- To confirm, click Yes.
- After uninstalling the VPN, restart your computer or laptop.
- Some users may still require the deletion of a VPN network adapter. To do so, type ncpa.cpl into Run and hit OK, which will bring up the window seen below.
- Then pick Delete from the right-click menu for the VPN connection.
4. Disable Chrome addons
- To solve the firewall blocking Google Chrome, some users may need to disable VPN or ad blocker plugins. Then, select Customize Google Chrome from the drop-down menu.
- To open the window shown below, go to More tools > Settings.
- Then, users can toggle it off at the bottom right of each extension by clicking the button.
- Alternatively, you can erase extensions by using the Remove buttons.
5. Clear your Google Chrome cache
- Resetting Google Chrome will disable all of its extensions, which may help you resolve the Windows Firewall that has blocked some of this app’s functions problem. By customising Google Chrome and selecting Settings, users may reset the browser.
- Click the Advanced icon after scrolling down the Settings app.
- Scroll down to and select the option to Restore settings to their defaults.
- Then, on the Reset settings button, press it.
You should be able to reset Chrome firewall settings after doing so correctly, and the problem should be resolved.
Conclusion
I hope you found this guide useful. If you’ve got any questions or comments, don’t hesitate to use the shape below.
User Questions:
1. How can I allow Chrome to pass across my Windows 10 Firewall?
Open the application by pressing Windows + S and typing “firewall” in the dialogue box. Click “Allow an app or feature through Windows Defender Firewall” once you’re in the Firewall settings.
2. Why is Google Chrome being blocked by my firewall?
It’s because of the Firewall exceptions that Google Chrome has made, either as a result of a recent application installation, a recent update, or because you mistakenly clicked on it. This is a well-known problem that can be readily resolved.
3. Is Google Chrome blocked in Windows 10?
Some customers claim that the Firewall in Windows 10 disables Chrome for no apparent reason. For some users, the Windows Firewall has disabled several functionalities of this app, and an error message appears.
4. Windows asks if I want to allow Chrome through the firewall
Windows asks if I want to allow Chrome through the firewall every time I open it from techsupport
5. Windows 10 firewall or security blocking wifi : r/techsupport
Windows 10 firewall or security blocking wifi from techsupport