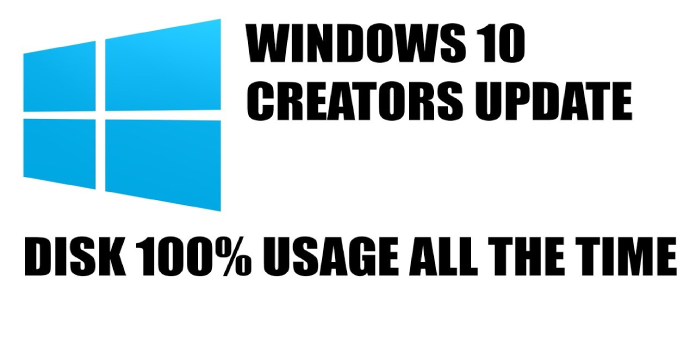Here we can see, “Windows 10 Creators Update Causing 100% Disk Activity”
- The Windows 10 Creators Update may deliver you a little more than you bargained for, such as an unwelcome rise in disk utilization.
- Follow the procedures below to find the resource-hogging programs and restore normal CPU utilization.
One of the advantages of Windows is that its system requirements aren’t excessive. You can run Windows 10 and resource-intensive programs even on an old computer.
However, depending on the processes you run, it’s not uncommon to witness a rapid CPU or RAM utilization rise. On the other hand, this isn’t something that happens all the time with HDDs.
At least, it wasn’t used to be. Some customers claimed that their HDD activity skyrocketed after installing the Creators Update for no apparent reason. To make matters worse, this had a significant impact on performance.
We developed a list of solutions because this is a major issue for many consumers. So, if you’re having serious HDD problems following the update, take a look at the remedies listed below.
How to fix 100% disk usage caused by the Creators Update
1. Use Ashampoo WinOptimizer
Keeping your CPU use under control has never been easier, and optimizing your disk space has never been easier, and both of these main resource hogs can be simply managed with the WinOptimizer.
Furthermore, you can keep track of all background activities, detect bottlenecks, and obtain a full picture of all HDD health factors in one location, complete with upgrade and optimization advice and a system maintenance plan.
Let’s take a brief look at some of its important features:
-
- Dashboards provide accurate and comprehensive information on all system components in one place.
- Next-generation processors with SSD support Defragmentation software (merge free space, automate drive analysis and defragmentation)
- To detect garbage files more efficiently, sophisticated algorithms are used.
- Eliminate web browsing traces, superfluous files, and inactive files to free up valuable disk space. Entries in the registry
- Monitor all background operations and receive immediate warnings about bottlenecks and potential improvements.
- Auto-Clean function to automatically eliminate clutter before it affects your system.
- Live Tuner will provide all applications a smart start-up boost and enable for custom fine-tuning.
- Manager for Integrated Browser Extensions
2. Check the HDD health and inspect hardware
Ensure your HDD is in good shape and not malfunctioning before moving on to the system inspections. It may come as a surprise, but the hard disk drive (HDD) is the least durable PC component. With the exception of the SSD drives, they’re as tough as nails.
So, if you’re at all familiar with hardware changes, open up your PC case and inspect the connections connecting your HDD to the motherboard. Because SATA cables are prone to failure, double-check that everything is connected properly.
You can also use any third-party software to check the health of your HDD, fragmentation levels, and bad sectors.
Windows provides just enough to get you started if you prefer to utilize a built-in tool. This is how you may check for faults and defragment your computer:
-
- Right-click on the system partition in This PC and select Properties.
- You’ll find Error Checking and Defragmentation tools under the Tools menu.
- Restart your computer once you’ve checked for faults and defragmented your hard drive.
The defragmentation function is only applicable to ordinary disk drives. SSD drives should not be fragmented, and defragmenting them can lead to many issues.
3. Find the process that hogs on your HDD
This issue can sometimes be caused by a rogue system process, as it was with several previous versions. However, a third-party program may be the one that starts the HDD burn.
And there’s a technique to track down that software and stop it from consuming your resources without your permission.
To find the resource-hogging applications, follow these steps:
-
- Type resources into Windows Search to launch the Resource Monitor.
- Toggle to the Disk tab.
- Sort the processes according to their total bytes usage.
- The process that consumes the most bytes should be at the top of the list.
- If the process is associated with a third-party application, go to the Control Panel and uninstall it.
Keep in mind that this only applies to third-party apps. Make no impulsive decisions about system processes since this can cause a slew of problems and possibly ruin your system.
4. Disable demanding applications from starting
Another action you should take to reduce HDD activity is to reduce startup time. Specifically, as you may be aware, certain programs can start with your system to make things easier.
However, this may significantly influence PC speed, starting time, and, in the worst-case situation, HDD activity.
Users were forced to utilize a dubious application in older Windows versions to prevent specific programs from running. That isn’t the case with Windows 10, thankfully. Within the Device Manager, you can easily select the startup programs.
And here’s how to go about it:
- Open Device Manager by right-clicking the Taskbar.
- All of the apps that start with the system should be included under the Startup tab.
- Make sure all but the most important are turned off.
This should improve your startup loading time while also reducing HDD activity.
5. Disable Windows Search from indexing
Another thing to look at is the indexing of Windows Search. Some customers said that the HDD difficulties vanished after turning off Search Indexing.
As you may be aware, Windows may index your queries to speed up the search process. That is really useful, but it appears to cause a few problems.
This is how you can turn down the Windows Search index and reduce HDD consumption to normal levels:
-
- To open the Run terminal, press the Windows key + R.
- Type services.msc into the command prompt and press Enter.
- Right-click the Windows Search service and select Properties.
- Select Disabled from the Startup Type drop-down menu.
- To stop the service, click Stop.
- Check for changes after restarting the computer.
Conclusion
I hope you found this guide useful. If you’ve got any questions or comments, don’t hesitate to use the shape below.
User Questions
1. Why does my disk space constantly increase to 100%?
You may be able to reduce disk consumption by checking for viruses, resetting your virtual memory, doing a clean boot, or wiping your hard drive if your disk is at 100% usage. A simple restart may also solve the problem.
2. Why is my disk use at 100 percent after a Windows Update?
Hi, One of the causes of this problem could be a recent modification in your device’s configuration. You may experience 100% high disk usage issues after installing the Fall Creators Update. To isolate the problem, we propose disabling several services in Windows 10 to troubleshoot your issue.
3. Is it possible that Windows Defender creates a 100 percent disk usage?
Because the Windows Defender scan consumes up to 100% of the system’s HDD (Hard Disk Drive) and CPU (Central Processing Unit) (Central Processing Unit).
4. Windows 10 always using 99 or 100% disk. : r/techsupport
5. Disk usage at 100% constantly : r/Windows10 – Reddit