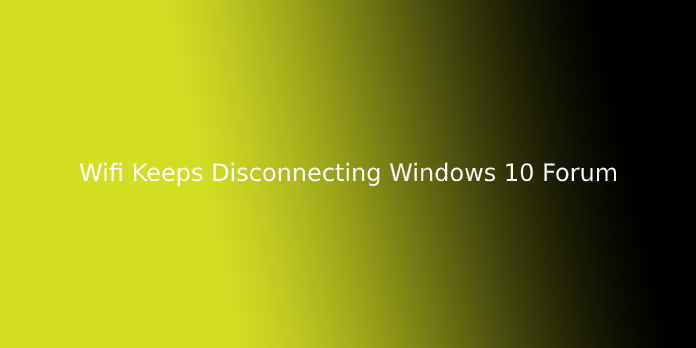Here we can see “Wifi Keeps Disconnecting Windows 10 Forum”
Many Windows 10 users are experiencing issues with wifi for a spread of reasons. the foremost common problem seems to be the wifi frequently disconnecting, causing users to lose access to the web. But, again, this problem might be caused by a spread of reasons, such as:
- The wifi driver software isn’t updated. Ensure that your drivers are always up so far to repair any bugs, compatibility issues, then forth.
- Your driver itself isn’t compatible together with your current Windows 10 version. If updating the driving force doesn’t work, attempt to download the newest version of Windows 10 and update your system.
- There’s a power management issue.
Although bothersome and frustrating, this problem is fixable. During this guide, you’ll learn the simplest and fastest methods you’ll attempt to get your wifi connection stable again.
What causes the WiFi to keep disconnecting?
Most Windows 10 issues have many possible causes. The wifi automatically disconnecting from time to time is one of these problems.
By counting on the active and helpful Windows 10 user community, we were ready to determine the number of the common causes for this error. Confine in mind that your issue might be unique — these are only common themes that come up when users discuss the wifi disconnecting on its own.
- Wifi Sense. Windows 10 introduces a feature called wifi Sense. It had been designed to form it easier to attach to other wifi networks, but sometimes it only gets within the way. It allows you to automatically hook up with an open wireless hotspot that another Windows 10 user has previously connected to and shared.
This feature can cause a Windows 10 computer to disconnect from the wifi network to undertake and hook up with another network nearby that has never been successfully connected to before on your computer.
- Power Management. As Windows 10 is popular amongst laptop users, Microsoft has also introduced various ways to scale back power usage to extend the battery life on devices.
One option includes the power to automatically disable various hardware when power usage hits a selected amount on your computer. Unfortunately, this feature may be popping your wifi adapter off, causing your computer to frequently disconnect from the network.
- Outdated or damaged drivers. Drivers are important components to possess as they look out of the functionality of your connected hardware and far more. If your drivers are outdated or damaged, they won’t function as intended, causing problems.
- Poorly configured Wireless Adapter. It’s possible that settings like the channel frequency range detection were changed in your Wireless Adapter configuration. Although they’ll appear to be insignificant changes, they will cause your wifi to stay disconnecting.
- Router damage or placement. If your router itself isn’t functioning properly, it can cause you to lose access to your wifi network. Optimize the location of your router by bringing it closer to your device. confirm the router isn’t damaged ext
Quick fix for the “Internet randomly disconnects” error
Here may be a potential band-aid if the web randomly disconnects on Windows 10. you ought to start troubleshooting by completing these methods to potentially restore your internet connection in minutes:
- Restart your router, or reset it to default settings. You’ll also try restarting your PC.
- Update your wifi adapter drivers and wifi firmware drivers. Make sure you only download firmware drivers from the manufacturer’s website to avoid malware or outdated products.
- Contact your internet service provider (ISP) to see a connection area within your location.
How to fix the Wi-Fi disconnecting on Windows 10
After identifying some possible causes, it’s time to urge to the rock bottom of the error and begin troubleshooting. The methods below specialize in fixing your internet frequently and randomly disconnecting on Windows 10. If you have different network errors, confirm to see our Help Center for a possible solution.
Prerequisites
Before we jump right into fixing your connection, you must take some prerequisites to make sure the repair process goes smoothly.
- Back up your data. (Optional) We highly recommend that you save all of your essential data on a drive before starting to fix this error. Some methods listed below require you to control account settings, which can cause the loss of knowledge under specific circumstances.
You can find your user folder in C:\Users. This is often the folder we recommend backing up.
- Gain access to an administrator account. Administrative permissions are required to perform a number of the fixes below. This means you would like to use an area account that has the assigned role of an administrator. Need help? Inspect our way to make an area user an administrator in Windows 10 guide.
When you’re done taking the prerequisites listed above, it’s time to start out fixing the error.
Method 1: Set your Home Network as Private instead of Public
1. Poor wifi settings are often the culprit for frequent issues with connection to the web. For example, some users report that having your Home Network public may cause issues with the connection. This will be fixed easily by simply setting your wifi networks to non-public.
Click on the Network & Internet icon within the system tray. If you do not see this icon in your system tray, try clicking on the arrow pointing upwards to reveal any hidden items.
2. Click on the network you’re connected to, then click on the Properties link.
3. Look for the Network profile heading. During this section, confirm to vary the connection to non-public rather than Public. Also, confirm to only use this if you’re connected to wifi networks you trust.
4. Test if your internet still keeps disconnecting after making the change.
Method 2: Disable WiFi Sense
Wifi senses are often a quite problematic feature despite what it had been made for originally. Therefore, we recommend trying to disable the feature to check if it causes any interference with your network.
2021 Update: wifi Sense does not exist after Windows 10’s version 1803 update. The feature has been quietly far away from all computers thanks to Microsoft’s reasons in the Announcing Windows 10 Insider Preview Build 14342 blog post.
If you are still using an older version of Windows 10 with wifi Sense enabled, follow the steps below to show the feature off and potentially fix your internet connections:
- Click on the Windows icon in your taskbar to mention the beginning menu. Here, click on Settings. (You also can use the Windows + I keyboard shortcut.)
- Click on the Network & Internet tile.
- Use the menu on the left-hand side to modify to the wifi section. Then, click on the “Manage wifi settings” link under the small print of your current connection, as shown below.
- Scroll down until you reach the wifi Sense section. Toggle the switch under hook up with networks shared by my contacts to Off to ensure that the feature is correctly disabled.
- Test if your internet still has connection issues. You’ll be required to restart your computer before the changes happen.
Test if your wifi still has connection issues.
Method 3: Fix your Power Management settings
Your Power Management settings may disable your wireless adapter from time to time, causing it to disconnect temporarily. You’ll easily fix this by making one small adjustment.
- Press the Windows + X keys on your keyboard and click on the menu’s Device Manager option.
- Expand the Network Adapters menu by clicking on the arrow next to it.
- Double-click on your adapter, then switch to the facility Management tab within the new window. Uncheck the box next to permit the pc to show off this device to save lots of power, then click OK.
- Uncheck the box next to “Allow the pc to show off this device to save lots of power,” then click OK.
Restart your device and see if you continue to experience wifi issues.
Method 4: Run the Network Troubleshooter
Windows 10 comes with many troubleshooters to urge prevent common issues and bugs without contacting customer support. The Network Troubleshooter could also be ready to identify and automatically fix issues together with your wifi.
- Search “run” or press the Windows + R keys on your keyboard to mention the Run utility. Next, type in “control” and click on the OK button. This is often getting to open the Control panel.
- Once the instrument panel is open, confirm to line your View mode to Large icons. Now, choose the Troubleshooting option.
- Click on Network and Internet.
- On the subsequent screen, choose Network Adapter, then follow the on-screen instructions to automatically repair any detected errors.
- Restart your device and see if you continue to experience wifi issues.
Method 5: Reset the Wi-Fi AutoConfig service
A disabled service may be making your wifi behave unexpectedly. However, there’s an easy fix to the present. All you’ve got to try to do is reset the problematic service.
- Press the Windows + R keys on your keyboard to launch the Run utility. Type in “services.msc” and hit the OK button.
- Locate the WLAN AutoConfig entry within the Services window, then right-click thereon and choose Properties.
- Change the Startup type to Automatic. When selected, click on the Apply button, then close the window by pressing the OK button.
- Click on the Apply button, then close the window by pressing the OK button.
Test if you continue to have wifi connection issues. If yes, restart your computer and check out again.
Method 6: Update your wireless drivers
Outdated drivers can cause an entire bunch of issues on your system. confirm to update them to possibly fix any issues together with your mouse on Windows 10.
- Press the Windows + X keys on your keyboard and click on the menu’s Device Manager option.
- Expand the Network adapters menu by clicking on the arrow next to it.
- Double click on your adapter. Within the new window, switch to the driving force tab, then click on the Update Driver button.
- Allow Windows 10 to seem for the most recent driver on your local computer or online, then follow any on-screen instructions to put it on your device.
- It’s possible that Windows 10 doesn’t detect any driver updates. It’s good practice to see the manufacturer’s website for any possible updates. If you discover an updated driver, install it manually on your device.
Restart your computer and test if the wifi disconnecting error remains present.
We hope our guide was ready to assist you in resolving the difficulty of your wifi frequently disconnecting. Enjoy browsing the web. Love it was meant to be!
Final thoughts
If you notice that your system is experiencing similar issues within the future, be happy to return to our article and apply another fix. If nothing works, we recommend turning to either Microsoft’s customer support team or trying to find an IT specialist about your PC’s health.
Are you curious about learning more about Windows 10? you’ll browse our dedicated Help Center section and find articles about everything associated with Microsoft’s groundbreaking OS.
If you’re trying to find a software company, you’ll trust for its integrity and honest business practices, look no further than SoftwareKeep. We are a Microsoft Certified Partner and a BBB Accredited Business that cares about bringing our customers a reliable, satisfying experience on the software products they have. We’ll be with you before, during, and in any case, the sales.