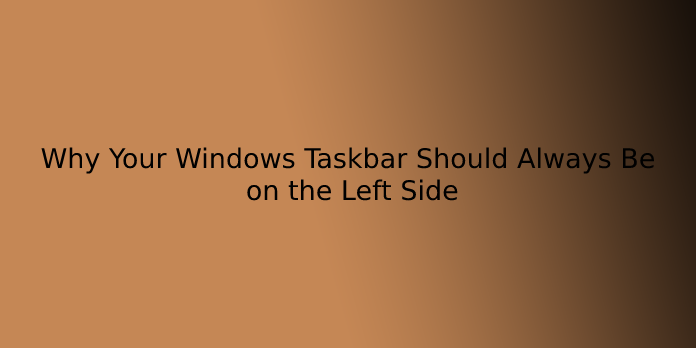Here we can see, “Why Your Windows Taskbar Should Always Be on the Left Side”
By a slim margin, the side taskbar wins out. It uses less of your screen than a bottom taskbar.
That means that any more expansive display will be even more of a plus for the side taskbar.
Windows has featured a taskbar at the rock bottom of the screen since the start. That position made sense back within the day, but on modern computers, it doesn’t. So I’m here to inform you the Taskbar should get on the left.
The Origins of the Horizontal Taskbar
To understand why the Taskbar should get on the left side—or right side—we should first glance at where it started. Windows 1.0 included a taskbar at the rock bottom of the screen, but it had been just for showing minimized applications. The Taskbar we all know today first showed up in Windows 95.
Windows 95 was the preliminary version that supported moving the Taskbar, but it wasn’t needed. Until around 2003, computer monitors primarily used a 4:3 ratio, which meant almost the maximum amount of vertical space as horizontal space.
Since the vertical and horizontal sizes were similar, the Taskbar spanning across rock bottom didn’t dig screen land considerably, so it had been fine some time past. But what does all of this need to do with modern Windows 10 PCs?
A few various trends are happening with monitors and computer displays today. 16:9 was the quality for a while—and it still is that the most popular—but things are evolving. Desktop monitors are becoming more expansive, with 21:9 “ultra-wide” becoming more common. In laptop computers, 3:2 is slowly beginning to appear more often.
The question of why you ought to put the Taskbar on the side are often answered in two ways: mathematically and practically.
Side Taskbars Use Less Screen Space: The Math
If we glance at this from a mathematical standpoint, how can we get the foremost screen space minus the Taskbar?
Common sense suggests that any display more comprehensive than the quality 16:9 ratio is best fitted to a side (vertical) Taskbar. However, 3:2 collections, which are almost like the 4:3 displays we talked about earlier, may go best with bottom (horizontal) taskbars.
Let’s look at what proportion of the entire screen area is haunted by the Taskbar in both positions. First, the favoured combo of 1080p and 16:9; here’s what percentage pixels the taskbar takes up in each orientation and how much of a percentage of the screen that’s.
- Side Taskbar: 1,080 x 62 = 66,960 (3.2%)
- Bottom Taskbar: 1,920 x 40 = 76,800 (3.7%)
By a slim margin, the side taskbar wins out. It uses less of your screen than a bottom taskbar.
That means that any more expansive display will be even more of a plus for the side taskbar. Here’s an ultra-wide 21:9 exhibition.
- Side Taskbar: 1,080 x 62 = 66,960 (2.4%)
- Bottom Taskbar: 2,560 x 40 = 102,400 (3.7%)
Since the Taskbar spans the two 556 pixels horizontally, it’s taking over more of the entire screen area. So now, let’s take a glance at an equivalent thing on a 3:2 display.
- Side Taskbar: 1,440 x 77 = 110,880 (3.6%)
- Bottom Taskbar: 2,160 x 32 = 69,120 (2.2%)
In this case, we will see that the Taskbar on rock bottom is the most suitable option to maximize screenland.
So the numbers copy the very fact that putting the Taskbar on the side will offer you the central screen area on widescreen displays. But here’s where I don’t think the maths tells the entire story. I think you ought to use a side taskbar on 3:2 shows, too.
Screen Space Aside, Vertical Taskbars Are Just Better
The numbers above show that on a 3:2 display, putting the Taskbar on rock bottom takes up the smallest amount of screen space. However, the numbers aren’t taking into consideration how people use their computers.
What’s the thing that the majority of folks do on our computers every day? Browse the online. How are most websites formatted? For vertical scrolling. Allow me to elucidate.
There’s space on each side, and therefore the content runs down the centre of the page. You’ll dig that horizontal width and not affect much, but if you narrow into the vertical space, you’re blocking a number of the content.
As you’ll see, the side taskbar shows the main content vertically. The page can span from the highest of the browser tab to the very bottom of the screen. On the opposite hand, having the Taskbar at rock bottom limits that vertical space and provides you with no extra content on the side.
The same thing are going to be true if you’re employing a 3:2 display. the sole difference is that you’ll see even more content vertically and less space on the edges. That’s a win/win in my book. The side taskbar is the obvious choice if you’re trying to find the most direct web browsing experience.
How to Get a Vertical Windows Taskbar
First, right-click a space on your Windows Taskbar. Then check to ascertain if Lock the Taskbar features a tick next to that. If it does, click it. Otherwise, you’re already set. Next, left-click and hold a space on your Taskbar and drag it to either the left or right of your screen. Release your mouse, then lock the Taskbar. That’s it!
The Benefits of a Vertical Windows Taskbar
Without further ado, let’s discuss why you ought to use a vertical Windows Taskbar.
1. Widescreen Displays
Monitors with a 4:3 ratio were standard when the Windows Taskbar first hit the scene. Therefore, it made sense to possess the Taskbar on rock bottom to maximize the limited land you had on screen. However, now your monitor is probably going to be far more comprehensive than it’s tall, meaning you’ve got more horizontal space to play with than you are doing vertically.
Consider also that many websites and applications don’t fill use of horizontal space and are designed responsively to account for mobile displays. For example, take this very website — you’ll happily lose touch of white space on the edges to profit from fitting more of the article on screen.
2. See More at Once
Now that you have horizontal space to play with, you’ll extend the Windows Taskbar past the skinny strip you’re wont to. For this, hover on the border of the Taskbar until the cursor changes. Then left-click, hold, and drag to form the Taskbar wider.
You’ll enjoy having the ability to ascertain the complete date and time, plus more of the icons in your tray and any toolbars you would possibly have enabled. And counting on your Taskbar settings, which you’ll adjust at any time by right-clicking a space and selecting Settings, you’ll also see more of a window’s title.
3. More Natural to Read
You might think that reading left to right is natural for the bulk of the planet, but it is not efficient if you’ve got your Windows Taskbar opened up over an enormous horizontal space. So you are instead, having your Taskbar vertical means you quickly see everything with one glance at the side of your screen.
Every window may be a separate row on the Taskbar, so you’ll quickly scan down the list and find the icon and window name. It’d not appear to be a serious benefit, but it is an acceptable quality of life improvement that you’re going to find hard to travel back from.
4. Less Obstructive
This one is particularly true if you’re employing a touch device. Having your Windows Taskbar at the rock bottom of your screen are often cumbersome to regulate, particularly if you’ve got a keyboard attached at an equivalent time because it are often awkward to succeed in. Instead, placing the Taskbar on the side of your dominant hand is far more natural.
Also, if you set your Windows Taskbar to autohide and have it positioned at the highest or bottom of your screen, you would possibly find that you have trouble performing specific actions like resizing windows because the Taskbar will either activate at the incorrect time or force itself over where you would like to click—having the Taskbar vertical combats this problem entirely.
Autohide are often problematic. For advice on the way to fix it, check our guide to repairing Windows 10 Taskbar issues.
Join the Vertical Windows Taskbar Movement
It might seem strange to possess your Windows Taskbar vertically initially, especially if you have been wont to the Windows default for years, but try it out. It’ll take a touch of your time to urge wont to, so aren’t getting frustrated if you retain pulling your mouse to the rock bottom of your screen, but it’s worth sticking with. For extra style, why not make your Taskbar transparent.
If you’re after even more Taskbar tips, inspect our guides on customizing the Windows 10 Taskbar and a few advanced Windows 10 Taskbar tweaks. You’ll do a lot with the Taskbar, and moving it vertically is merely scratching the surface.
Why the Left Side?
Okay, I feel I’ve laid out a reasonably good argument for why you ought to put the Taskbar on the side, but why the left side specifically? Admittedly, this doesn’t matter the maximum amount. The important thing is to place it on any side. I do think the left makes the foremost sense, though.
A lot of the items that you might do on a computer are left-aligned. An Excel spreadsheet starts within the upper left, for instance. It’s common for websites to possess their logos and toolbars left-aligned also. Stepping far away from computers, smartphone apps nearly always have their sidebar menus on the left.
We seem to naturally be drawn to the left side as a start line. English is written left-to-right, after all. So it just feels right to possess the Taskbar thereon side, too. My mouse is, of course, drawn to that side once I get to launch an app or open the beginning Menu.
Not Just for Windows
I’ve been talking tons about Windows and have shown the Windows taskbar in examples (It is within the title, after all.), but you ought to know that each significant desktop OS can do that.
The Mac OS “dock” are often moved to the left or right side. Chromebooks also can put the “shelf” on the left or right side. The Ubuntu Linux distribution already has its “dock” on the left side by default.
Give It a Try
So provides a vertical taskbar with an opportunity. I feel you’ll love it. Albeit it seems a touch strange initially, you would possibly find that you prefer it over that traditional bottom Taskbar.
To move your Taskbar around on Windows 10, all you’ve got to try to to is right-click the Taskbar and uncheck “Lock the taskbar.” you’ll then click and drag any empty area on your Taskbar to manoeuvre it around on your screen.
Conclusion
I hope you found this helpful guide. If you’ve got any questions or comments, don’t hesitate to use the shape below.
User Questions:
- What is my Taskbar?
The Taskbar consists of the world between the beginning menu and, therefore, the icons to the left of the clock. It shows the programs you simply have open on your computer. to modify from one program to a different, single-click the program on the Taskbar, and it’ll become the frontmost window.
- Which is that the toolbar, and which is that the Taskbar?
is that toolbar is (graphical user interface) a row of buttons, usually marked with icons, wont to activate the functions of an application or OS. At the same time, Taskbar is (computing) the appliance desktop bar employed to launch and monitor applications in Microsoft Windows 95 and later operating systems.
- Is the toolbar equivalent as Taskbar?
There are several interface elements derived from toolbars: Address bar, location bar, or URL bar may be a toolbar that mainly consists of a text box. … Taskbar may be a toolbar provided by an OS to launch, monitor and manipulate software. A taskbar may hold other sub-toolbars.
- The Taskbar is best on the right side of the screen than rock bottom.
The taskbar is better on the right side of the screen than the bottom. from The10thDentist
- Is your Taskbar: LEFT or CENTER?