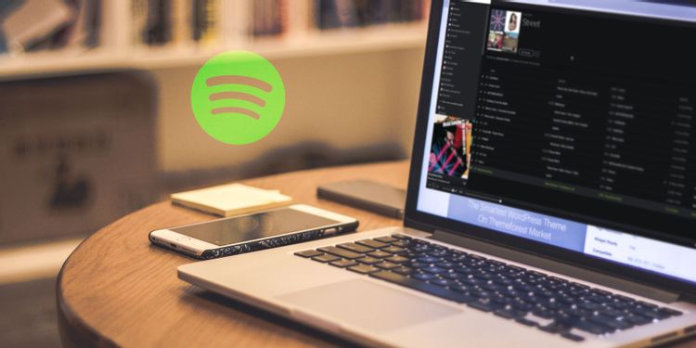Here we can see, “The Ultimate Spotify Keyboard Shortcuts Cheat Sheet”
Get more out of Spotify with this cheat sheet of essential Spotify keyboard shortcuts for Windows and Mac.
Spotify popularized the streaming music revolution, and it’s still going strong. Whether you persist with the Free offering or have upgraded to Premium, you’ll streamline your listening experience by learning Spotify’s keyboard shortcuts.
Since it is a simple app, Spotify doesn’t have as many shortcuts as something like Microsoft Word or Adobe Photoshop. But if you’re a passionate listener, integrating these keyboard shortcuts into your daily routine should assist you in getting more out of Spotify.
Below we list the foremost important Spotify keyboard shortcuts for Windows and Mac. We then glance at a couple of crucial Spotify tips to assist you extra improve your experience.
The Spotify Keyboard Shortcuts Cheat Sheet
| Shortcut (Windows) | Shortcut (Mac) | Action |
|---|---|---|
| Basic Functions / Playlists | ||
| Ctrl + N | Cmd + N | Create new playlist |
| Ctrl + Shift + N | Cmd + Shift + N | Create new playlist folder |
| Ctrl + X | Cmd + X | Cut |
| Ctrl + C | Cmd + C | Copy |
| Ctrl + V | Cmd + V | Paste |
| Ctrl + Z | Cmd + Z | Undo |
| Ctrl + Y | Cmd + Shift + Z | Redo |
| Del | Delete | Delete |
| Ctrl + A | Cmd + A | Select all |
| Music Playback | ||
| Space | Space | Play/pause |
| Ctrl + Right | Cmd + Right | Next track |
| Ctrl + Left | Cmd + Left | Previous track |
| Shift + Left/Right | Cmd + Shift + Left/Right | Seek backward/forward |
| Enter | Enter | Play currently selected element |
| Ctrl + S | Cmd + S | Toggle shuffle mode |
| Ctrl + R | Cmd + R | Cycle repeat modes |
| Navigation | ||
| Alt + Left | Cmd + [ or Cmd + Option + Left | Go back to the previous screen |
| Alt + Right | Cmd + ] or Cmd + Option + Right | Go forward one screen |
| Ctrl + L | Cmd + L | Move cursor to the Search box |
| Ctrl + F | Cmd + F | Show Filter box in playlists and Songs list |
| Zoom | ||
| Ctrl + Plus (+) | Cmd + Plus (+) | Zoom in |
| Ctrl + Minus (-) | Cmd + Minus (-) | Zoom out |
| Ctrl + Zero (0) | Cmd + Zero (0) | Reset zoom to 100% |
| Volume | ||
| Ctrl + Up | Cmd + Up | Raise volume |
| Ctrl + Down | Cmd + Down | Lower volume |
| Ctrl + Shift + Down | Cmd + Shift + Down | Mute |
| Ctrl + Shift + Up | Cmd + Shift + Up | Set volume to maximum |
| Account and App Management | ||
| Ctrl + P | Cmd + Comma (,) | Open Spotify Preferences |
| F1 | n/a | Show Spotify help |
| Ctrl + Shift + W | Cmd + Shift + W | Log out of your account |
| Alt + F4 | Cmd + Q | Quit Spotify |
| Mac-Only Shortcuts | ||
| n/a | Cmd + H | Hide the Spotify window |
| n/a | Cmd + Option + H | Hide other app windows |
| n/a | Cmd + W | Close the Spotify window |
| n/a | Cmd + M | Minimize window |
| n/a | Cmd + Option + 1 | Restore minimized window |
A Few Bonus Spotify Tips
Since Spotify doesn’t have a lot of keyboard shortcuts, we’ve included some extra Spotify tips to assist you in getting more out of the streaming music service.
1. Don’t Forget the Media Keys
The above keyboard shortcuts only work when Spotify is your current app window. If you’ve got something else focused, you cannot use the convenient shortcuts to play/pause, skip a track, or similar.
However, do not forget about the media keys on your keyboard! All Mac keyboards and lots of Windows keyboards have keys that permit you to adjust the quantity, play/pause, and alter tracks. They’re the simplest, thanks to making a fast change without swapping back to Spotify.
If you employ Windows, a popup will appear whenever you employ these keys, which gets annoying. Attend Edit > Preferences and find the Show desktop overlay when using media keys to disable that popup.
2. Adjust Music Quality and Options
Head to Edit > Preferences in Spotify to seek out several options that are worth watching. Confirm to enable the top quality streaming option if you subscribe to Spotify Premium.
All users can enable Normalize volume, which helps smooth the jarring volume differences between tracks.
And if you expand the Advanced Options at the rock bottom of the list, you will find the Crossfade songs option. This allows you to mix tracks into one another to form listening seamlessly.
3. Add Local Files
In the Local Files section of Spotify’s Preferences, you’ll add folders on your computer where you store your music collection. Then open the Local Files tab on the left sidebar to ascertain all of them in one place.
You can then drag them into playlists a bit like the other track.
Now You Too Can Become a Spotify Master
With these shortcuts and tips, you’re ready to urge more out of Spotify than ever before. Keep these shortcuts in mind next time you’re swapping tracks or making a replacement playlist.
Conclusion
I hope you found this helpful guide. If you’ve got any questions or comments, don’t hesitate to use the shape below.
User Questions:
- Is there a keyboard shortcut to love a song on Spotify?
There are many keyboard shortcuts within the Spotify Desktop app, but not easily add the playing song to liked songs. The sole thanks to doing that are to use the mouse to click the tiny heart icon.
- Does Spotify have gapless playback?
Spotify now with gapless playback and crossfade. … Gapless playback lets the tracks flow seamlessly, one to subsequent, with no silence between. Perfect for serious music, live recordings and concept albums. It’s such a helpful feature that the new release of Spotify will have gapless ‘On’ by default.
- Why does my Spotify keep pausing?
When Spotify randomly stops on your device frequently, try switching your phone off then restarting it. To try to do this, long press the ‘Power’ button of your phone. Then choose among the choices of either switching off or renewing. … this could make your device function smoothly alongside Spotify.
- How do I pause Spotify Premium?
If you would like to require an opportunity from Spotify Premium, you’ll visit your account page online and click on Change plan. Among the choices you will see next may be a Cancel Premium button that puts you back on the free tier.
- Alt codes reference sheet