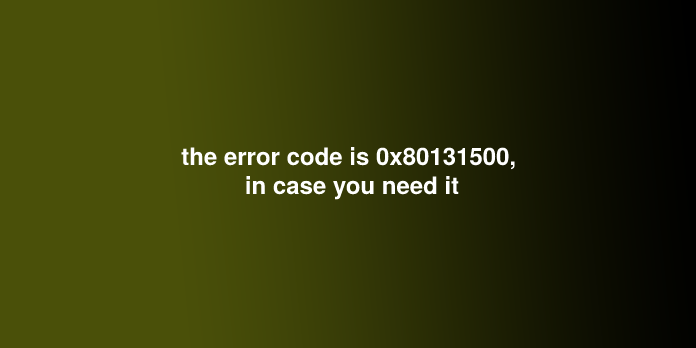Here we can see “the error code is 0x80131500, in case you need it”
Microsoft Store error code 0x80131500
- The Microsoft Store may be an essential software since it is the primary source for Windows 10 applications.
- Many users reported the error 0x80131500 when using Microsoft Store, which means the Antivirus for the cause.
- If you would like to find out more about it, visit our Microsoft Store page.
- To fix your hardware or software, inspect our Troubleshooting Hub for the right solution.
How am I able to fix the 0x80131500 error on Windows 10?
The 0x80131505 error can cause many problems on your PC and stop you from using the Microsoft Store. Speaking of this error, users reported the subsequent issues:
0x80131505 Windows 10 Store – This error usually appears when trying to access Microsoft Store. Try a number of our solutions.
Microsoft Store problems: If you’re having Microsoft Store problems, you would possibly be ready to fix this problem by running the Microsoft Store troubleshooter.
-
Disable your Antivirus and firewall
In some cases, the 0x80131500 error can appear thanks to your Antivirus or firewall.
A simple antivirus is vital if you would like to guard yourself against online threats; however, sometimes your antivirus can interfere with Windows applications and cause this problem to seem.
To fix the difficulty, it’d be a simple idea to disable certain antivirus features and check if that solves the matter. For example, if your Antivirus features a built-in firewall, disable it and check if that helps.
If you can’t find the feature causing the matter, you would possibly want to disable your antivirus entirely.
Sometimes the difficulty can persist even after you disable your Antivirus. If this happens, your last option is to remove your Antivirus from your PC temporarily. Once you remove the Antivirus, check if the difficulty persists.
We’ve got a passionate guide for the Norton users on the way to remove it from your PC altogether. There’s an identical guide for McAffe users, as well.
If you’re using any antivirus solution and you would like to remove it from your PC altogether, make sure to see out this impressive list with the most straightforward uninstaller software you’ll use immediately.
If removing the Antivirus solves the matter, you ought to consider switching to a notable antivirus. There are many great antivirus solutions available, but we recommend you VIPRE Antivirus Plus.
It offers excellent protection for a low price, and it’s free U.S.-based customer support.
-
Change your regional settings
- Open the Settings app and attend Time & language section.
- Select Region & language tab and alter your country or Region.
-
Replace your wireless adapter
A few users reported that a problematic wireless adapter caused this issue. Additionally, albeit the web connection works with no problems, users reported issues with the Microsoft Store.
After switching to a particular wireless adapter, the difficulty was fixed, so you would possibly want to undertake that.
If you don’t have a replacement in mind, you ought to consider the Wireless USB Wi-Fi Adapter for PC. It’s a dual antenna and a top speed of 1200Mbps working within the 802.11AC standard.
-
Reset the shop cache
- Press Windows Key + R to open the Run dialogue.
- Enter wsreset.exe and press Enter.
- After resetting the cache, attempt to start Microsoft Store again.
-
Create a replacement user account
- Open the Settings app and attend Accounts > Family & other users.
- Scroll right down to the opposite user’s section and click on Add somebody else to the present PC button.
- Select I don’t have this person’s sign-in information.
- Choose to add a user without a Microsoft account.
- Enter the username and password for a replacement user. Click Next.
- After you’re done, switch to the newly created account and check if everything works.
Note: If the matter doesn’t appear, you would possibly need to move all of your personal files from your other account to the present one.
-
Change the DNS
- Click the network icon within the Taskbar and choose your network from the list.
- Select Change adapter options.
- Find your current connection, right-click it, and choose Properties.
- Select Internet Protocol Version 4 (TCP/IPv4) and click on the Properties button.
- Select Use the following DNS server addresses and enter 8.8.8.8 because the Preferred DNS server and eight .8.4.4 as Alternate DNS servers.
- Click Apply and OK to save changes.
Note: If you can’t access TCP/IPv4 proprieties on Windows 10, follow the straightforward steps from this text to realize access once more.
-
Run the Microsoft Store troubleshooter
If you’re getting 0x80131500 error whenever you are trying to access Microsoft Store, the matter could be a bug together with your Universal apps or the bug with the Microsoft Store itself.
If that’s the case, you would possibly be ready to fix the matter just by running the Microsoft Store troubleshooter.
This is an application created by Microsoft, and it’s designed to repair many common problems with Universal apps and Microsoft Store.
To run this troubleshooter on your PC, download the Microsoft Store troubleshooter, start it and follow the instructions on the screen.
-
Sign out of the Xbox app on your PC
Xbox connectivity may be a great feature of Windows 10, but consistent with users, sometimes Xbox app can cause 0x80131500 error to seem.
To fix the matter, users are suggesting to sign out of Xbox app on their PC ultimately.
If you can’t open your Xbox app, you better check out this handy guide, which will assist you to roll in the hay with no issues.
Once you are doing that, the difficulty should be resolved, and error 0x80131500 should be fixed.
-
Perform SFC and DISM scans
Run an SFC scan
- Search for cmd and click on Run as administrator to open the prompt.
- Enter sfc /scannow and press Enter to run the command.
- The scanning process can take up to fifteen minutes, so don’t interfere with it while repairing your files.
Note: If you’re having trouble accessing prompt as an admin, then you better take a better check out this guide.
Run a DISM scan
1. Open prompt or PowerShell as administrator.
2. Enter the subsequent command:
DISM /Online /Cleanup-Image /RestoreHealth
3. This can take up to twenty minutes, sometimes even more, so don’t interrupt it.
-
Perform a Clean boot
- Press Windows Key + R and enter msconfig. Press Enter or click OK.
- Go to the Services tab and check to Hide all Microsoft services. Now click the Disable all button.
- Go to the Startup tab and click on Open Task Manager.
- Right-click the primary item on the list and choose Disable. Repeat this step for all startup items on the list.
- Once you disable all startup items, close Task Manager and return to the System Configuration window. Click Apply and OK to save changes and restart your PC.
Note: If the matter doesn’t reappear, it means a third-party application was causing the issue. to seek out the problematic application, you would like to enable the applications and services one by one until you discover the cause.
Once you are doing this, you’ll remove or disable that application, and therefore the problem will be permanently resolved.
The Error 0x80131500 while accessing Microsoft Store is often problematic, especially if you frequently download apps from the shop.
In most cases, you’ll fix this error by changing the regional settings, but if that solution doesn’t work, be happy to undertake the other key from this text.
User Questions:
1. The error code is 0x80131500, just in case, you would like it.
I want to access the shop, and this error message appeared
how I could fix it?
2. Windows 10 won’t activate Error code 0x803F7001
Possibly there is often a matter with Microsoft activation Server, so your Windows 10 isn’t activated. During this scenario, you would like to attend and verify if it’s the difficulty from Microsoft’s side. But if you’re getting error code 0x803f7001, you’ll also try these steps:
Open Settings app. Then attend Update and security > Activation screen > Change product.
Type your Windows edition product key and click on Next.
You’ll get We couldn’t activate Windows error message.
Retry steps 1-3, then type your 25-characters unique product key.
Wait for the method to finish; Windows 10 is activated.
3. Error 0x80131500
I understand that you are concerned about the 0x80131500 error when accessing Windows Store.
For troubleshooting purposes, please provide the knowledge below:
What troubleshooting steps have you ever done so far?
You can attempt to power cycle your phone by turning it off for about 30 seconds and turning it back on.
4. How am I able to fix the 0x80131500 error on Windows 10?
Disable your Antivirus and firewall. …
Change your regional settings. …
Replace your wireless adapter. …
Reset the shop cache. …
Create a replacement user account. …
Change the DNS. …
Run the Microsoft Store troubleshooter. …
Sign out of the Xbox app on your PC.
5. What is error 0x80131500?
Error 0x80131500 occurs on Windows and keeps you from downloading and updating your applications. the most culprits might be cyber infections, hardware failure, or other issues.