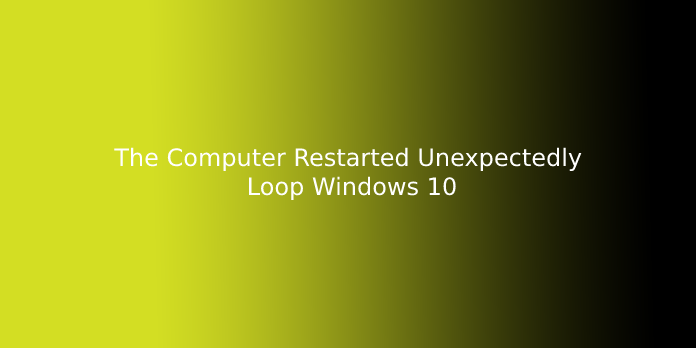Here we can see “The Computer Restarted Unexpectedly Loop Windows 10”
The Computer Restarted Unexpectedly Loop Windows 10
If you receive a mistake message saying that “The computer restarted unexpectedly or encountered an unexpected error. Windows installation cannot proceed. to put in Windows, click ‘OK’ to restart the pc, then restart the installation” once you install Windows 10 or upgrade to Windows 10, you’re not alone.
Tip: You should do several belongings before upgrading to Windows 10, then read this post – What to try to do Before Upgrade to Windows 10? Answers Are Here to urge answers.
This error is extremely common. Sometimes you’ll get prevent this error message by clicking OK. But if you retain receiving the error message after clicking OK and obtain stuck during a continuous loop, you ought to read this post carefully to repair the difficulty that the pc restarted unexpectedly loop Windows 10.
You may want to understand what the precise explanation for this issue is, but actually, you’ll meet the error when your Registry files are corrupted, system files are damaged, the hard disc is corrupted, the BIOS is outdated and other situations.
So the way to fix “the computer restarted unexpectedly loop Windows 10”? the subsequent part will tell you the solution.
Method 1: Disconnect all of your USB Devices
Suppose you connect many various USB devices to your computer. In that case, disconnecting all of your USB devices on your computer may assist you in repairing “the computer restarted unexpectedly or encountered an unexpected error Windows 10”.
Sometimes, your USB devices’ drivers aren’t compatible with your OS, so the error appears. Therefore, once you meet the error, you should disconnect your USB devices like printers and even your USB mouse and keyboard.
Then attempt to install Windows 10 again and check if the error persists.
Method 2: Check Your disk drive Cables
You can meet the “the computer restarted loop Windows 10” error unexpectedly when there’s something wrong together with your disk drive cables. Thus, you ought to check whether the cables that connect your motherboard and therefore the disk drive are slacked; if it is, then you ought to change it.
But there’s one thing that you got to pay attention to once you open your computer case, then you void your warranty. So you’d better take your computer to the official repair center if your computer remains under warranty.
After you’ve got made sure that there’s no problem together with your disk drive cables, then you ought to have fixed the difficulty.
Method 3: Use Windows 10 Recovery Drive
If you continue to keep receiving the error message saying that the pc restarted unexpectedly or encountered an unexpected error, then you’ll use Windows 10 recovery drive to perform Startup Repair. Follow the instructions below to try to do that:
Create Windows 10 Recovery Drive
Step 1: connect a USB with a minimum of 8 GB available space to a computer that runs normally.
Tip: If your USB drive isn’t recognized, then you’ll find solutions during this post – Fix USB Flash Drive Not Recognized & Recover Data – the way to Do.
Step 2: Type recovery drive within the Search bar, then click the simplest Match one to open the Windows 10 Recovery Drive feature. Click Next.
Tip: If you can’t find the Search bar, you’ll follow the instructions during this post – Windows 10 Search Bar Missing? Here Are 6 Solutions to form it back.
Step 3: Select the USB flash drive, then click Next.
Step 4: Click Create to make the recovery drive.
Tip: If you discover that you cannot create a recovery drive on Windows 10, you ought to read this post – Can’t Create Recovery Drive Windows 10? Solutions Here!
Run Startup Repair
Step 1: Insert your recovery drive into your computer, then boot your computer using the recovery drive (change boot order).
Step 2: Click Repair your computer, then navigate to Troubleshoot > Advanced options.
Step 3: On the Advanced options screen, click Automatic Repair or Startup Repair.
Step 4: await the method to end, then restart your computer to see if the “the computer restarted unexpectedly loop Windows 10” error is fixed.
Method 4: Edit the Registry Editor
In most cases, the culprit of the “the computer restarted unexpectedly loop Windows 10” error is corrupted setup.exe entry value data in Registry Editor. Therefore, you’ll edit the Registry Editor to correct it.
If you’re on the error screen immediately, then follow the instructions below to edit the Registry Editor:
Step 1: Boot your computer using the recovery drive, then enter the Advanced options screen to settle on prompt.
Step 2: Type Regedit within the window, then press Enter to open Registry Editor.
Step 3: Navigate to the path: Computer/HKEY_LOCAL_MACHINE/SYSTEM/Setup/Status/ChildCompletion.
Step 4: Double-click setup.exe within the right panel, then change the worth data to three. Finally, click OK to confirm changes.
Step 5: Close Registry Editor and prompt, then click OK on the error message to restart your computer.
After you restart your computer, the error should have fixed, and therefore the installation process should continue.
Method 5: Update Your BIOS
If none of the methods assist you to urge obviate “the computer restarted unexpectedly loop Windows 10” error, then you ought to attempt to update your BIOS.
But it’s very complex to update your BIOS. And if the method isn’t performed properly, it will cause serious damage to your computer, so it’s best to see your motherboard manual to update your BIOS.
And if you continue to worry about causing problems, then you’ll read this post – the way to Update BIOS Windows 10 | the way to Check BIOS Version to urge some instructions or find an expert to try to do that.
After you’ve updated your BIOS, the “the computer restarted unexpectedly loop Windows 10” error should have gone.
Method 6: Perform a Clean Installation
The last method you’ll attempt to fix the “the computer restarted unexpectedly loop Windows 10” error is to perform a clean installation of Windows 10. But this method will remove all the files, folders, and settings from your computer. So you had better copy your important files to avoid losing data.
Here are brief instructions to perform a clean installation of Windows 10:
Step 1: Download the Media Creation Tool from Microsoft on a USB flash drive with a minimum of 8 GB flash drive, then create a USB bootable drive using this tool.
Note: All the info on the USB flash drive is going to be removed.
Step 2: Insert the USB bootable drive into your computer, then boot your computer from the USB (change the boot order).
Step 3: Click Install Now and then follow the screen’s instructions to perform a clean installation.
You can read this post – Windows 10 Reset VS Clean Install VS clean slate, Details Are Here! to urge detailed instructions.
After performing a clean installation of your system, you should prevent the “the computer restarted loop Windows 10” error unexpectedly.
Users Questions:
- Computer restarted loop unexpectedly
the entire error message reads
The computer restarted unexpectedly and encountered an unexpected error. As a result, windows installation cannot proceed. to put in windows, click OK to restart the computer, then restart the installation.
2. “The computer restarted unexpectedly” loop
I reset my “Linx” tablet/laptop, and there’s just a continuous loop of “the computer restarted unexpectedly or encountered an unexpected error. Windows installation cannot proceed. to put in windows, click OK to restart the pc, then restart the installation.”
I have tried the shift+f10 and, therefore, the fn+shift+f10, but they don’t work.
3. Error message “The Computer Restarted unexpectedly or encountered an unexpected error” after System Startup on Windows10
the computer restarted unexpectedly or encountered an unexpected error; windows installation cannot proceed. to put in windows, click “OK” to restart the pc, then restart the installation
4. The computer restarted unexpectedly or encountered an unexpected error. , click “OK” to restart the pc,(…)windows 10
I free update to windows ten from windows 8.1, and that I start to have a couple of issues with drivers, etc…, so I try “reset” windows 10 using my own software on windows 10(without keeping any files or drivers ), and my problem begins.