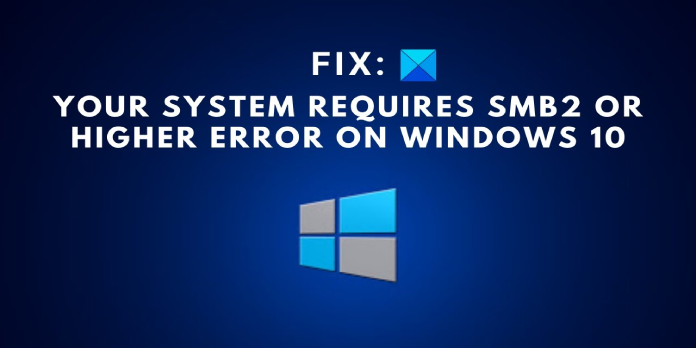Here we can see, “How to: Fix Your System Requires Smb2 or Higher”
- Some Windows 10 users have reported that they cannot access their files due to the error Your system requires SMB2 or higher.
- First, check to see if the SMB2 protocol is enabled on your PC in the most recent version.
- Use a specific command to see if your system can install the SMB2 protocol.
- Follow our method below to utilize PowerShell to enable SMB2 on Windows 10.
Many Windows 10 users have complained about the error message when trying to transfer certain files. Your system requires SMB2 or above to appear on their computers.
SMB stands for Server Message Block, and it’s a file-sharing protocol that comes in two flavors: SMB1 and SMB2, with the latter being the more secure of the two.
The SMB1 protocol is insecure, and your system will notify you that it requires SMB2, but don’t worry; there are some workarounds.
This error notice can be inconvenient, but with our remedies, it can be resolved in a matter of minutes, so let’s get started.
On my Windows 10 PC, how can I enable SMB2?
1. Determine whether your system is capable of installing SMB2
- Then, start PowerShell with administrative privileges.
- Select PowerShell by pressing Windows Key+ X. (Admin).
- In the Windows PowerShell command prompt, type the following line and click Enter:
Get-SmbServerConfiguration | Select EnableSMB2Protocol
- Type windows feature in the Search box if your machine supports the SMB2 protocol.
- Select the option to Turn Windows features on or off.
- Check the SMB1/CIFS File Sharing Support option in the Windows Features box, then click OK.
- Restart your computer to see whether the SMB2 issue has been addressed.
Many people have proven that you may start the SMB service on Windows 10 by briefly re-enabling the SMBv1 protocol.
2. Make use of Powershell
- Select PowerShell by pressing Windows Key+ X. (Admin).
- Press Enter after entering the following command:
Set-SmbServerConfiguration –EnableSMB2Protocol $true
- To confirm, press Y.
You will activate the SMBv2 protocol and remove the error message by doing this procedure. Once and for all, your system requires SMB2 or higher.
Conclusion
I hope you found this guide useful. If you’ve got any questions or comments, don’t hesitate to use the shape below.
User Questions:
1. What’s the best way to reach higher and SMB2?
To enable SMB2 on Windows 10, hit Windows Key + S, type Turn Windows features on or off, and then press Enter. The same phrase can also be found under Start, Settings. Select SMB 1.0/CIFS File Sharing Support from the drop-down menu.
2. What’s the best way to solve SMB2?
Type windows features in the Search box if your machine supports the SMB2 protocol. Select the option to Turn Windows features on or off. Check the SMB1/CIFS File Sharing Support option in the Windows Features box, then click OK. Restart your computer to see whether the SMB2 issue has been addressed.
3. What should I do if I get an SMB1 error?
- Open Control Panel on your computer. Go to Programs and select it.
- Turn Windows features on or off by clicking the Turn Windows features on or off link.
- SMB 1.0/CIFS File Sharing Support should be expanded. Select SMB 1.0/CIFS Client from the drop-down menu.
- Then press the OK button.
- Now is the time to restart the computer.
4. SMBv1.0 is it a bad thing? : r/sysadmin – Reddit
5. Shold I disable SMBv1, SMBv2, and SMBv3? : r/techsupport