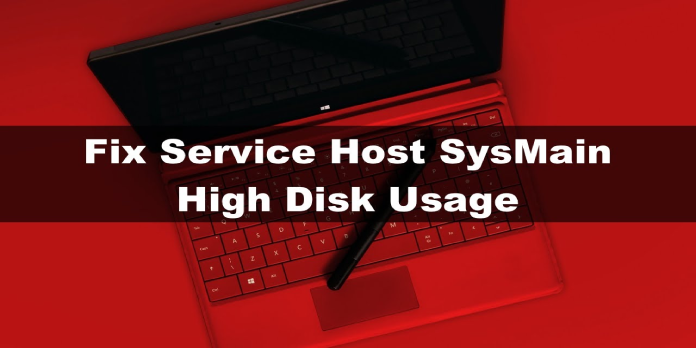Here we can see, “How to: Fix Service Host Sysmain High Disk Usage in Windows 10/11”
- If Service Host SysMain uses a lot of disk space, make sure you have the latest Windows Updates installed.
- Certain services, such as this one, can create performance concerns therefore, it’s best to turn them off.
- High disk consumption could also result from faulty hardware, so you should investigate it immediately.
- If your computer suddenly becomes slow and unresponsive, it is most likely due to a process that is consuming a lot of disk space.
Several customers have noticed Service Host SysMain producing high disk utilization difficulties in Windows 10 and 11, which can be a problem because it will slow down your system.
Let’s get started with a few troubleshooting procedures in this article to help you overcome any issues you might be having with this service.
How does SysMain function?
SysMain (formerly known as Superfetch) is a collection of system processes hosted by Service Host. Most likely, you’re curious as to how it works.
This processes package is designed to optimize and speed up program startup; however it can occasionally have the opposite effect, causing significant disk and CPU utilization.
What causes SysMain to occupy so much disk space?
The most common source of this issue is a lack of updates; therefore it’s best to keep your PC up to date to avoid problems.
Furthermore, if this service is causing you trouble, you should disable it.
On Windows 10 and 11, how can I prevent Service host SysMain from using the entire disk?
1. Disable the SysMain service
- Hold down the Windows key and the R key at the same time.
- Enter services.msc into the search box.
- Locate SysMain in the Services box and double-click it.
- Stop by pressing the Stop button.
- To save the changes, click OK.
Check the disk utilization in Task Manager to verify if it is normal. Stopping the SysMain services from the Services menu can help you resolve the process’s high disk use.
2. Run a command through the Command Prompt
- Hold down the Windows key and the S key at the same time.
- Cmd is the command prompt. For example, to open the Command Prompt, select Run as administrator.
- Type the following command in the Command Prompt window and press Enter:
sc stop "SysMain" & sc config "SysMain" start=disabled
- Change Service Config Success should appear.
Close the Command Prompt and open the Task Manager again to verify the disk utilisation.
3. Make use of Registry Editor
- Hold down the Windows key and the R key at the same time. Click OK after typing regedit.
- Navigate to the following place in Registry Editor:
- HKEY_LOCAL_MACHINE\SYSTEM\CurrentControlSet\Services\SysMain
- To navigate easily, copy-paste the above route into Registry Editor.
- Double-click Start in the right pane.
- In the Value Data field, type 4. To save the changes, click OK.
- After closing the Registry Editor, go to the Taskbar and select Task Manager. Check to see if the issue with the high disk utilization has been fixed.
4. Perform a hard drive check
Consider updating your Windows computer’s mechanical hard disk to a solid-state drive (SSD). It makes a big difference to have your Windows installation and other frequently used apps on an SSD.
Most current laptops have an M.2 slot for installing NVMe SSDs. If not, a separate caddy can be purchased to install the SSD on your old laptop.
Visit our best 250GB and 500GB SSDs guide for more information on dependable disk options for your PC or laptop.
When vital system operations run in the background, the issue of high disk use frequently develops. On the other hand, having an SSD will significantly lower the odds of experiencing a high disk utilization problem.
5. Make a Windows update
- To access the Settings app, press Windows key + I.
- Select Update & Security from the drop-down menu.
- Check for and install any pending Windows updates.
The high disk consumption issue caused by a malfunction in the operating system can be resolved by installing Windows updates.
On Windows 11, how can I prevent Service host SysMain from using the entire disk?
Disable the Intelligent Transfer Service in the Background
- Using the Windows key + S, type services.msc and hit Enter.
- Find Background Intelligent Transfer Service and double-click it.
- Now click Stop to save your changes.
Is it okay to turn off the SysMain service?
It’s recommended that you disable this service if you’re experiencing performance issues on your PC, such as slowdowns.
If you disable it, it won’t cause any more issues, but it’s not suggested unless you’re having troubles with the service.
What causes my computer’s high disk usage?
High disk consumption is caused by third-party apps, such as your antivirus, and it’s typical to see higher disk usage if your antivirus runs a thorough system scan.
Aside from third-party software, certain storage-related services can consume a lot of disk space and slow down your computer.
In Windows 10 and 11, if the SysMain is producing significant disk consumption, it might slow down your computer and influence the performance of other programs.
Conclusion
I hope you found this information helpful. Please fill out the form below if you have any questions or comments.
User Questions
1. What’s the deal with my service host taking so much disk space?
A Windows application, such as Superfetch/Prefetch, could be the cause of “Service host local system high disk consumption.” This application consumes an excessive amount of disk read and write cycles, especially if you are using a hard disk drive. As a result, background-running Windows applications will go unnoticed.
2. Is SysMain, the service host, a virus?
SysMain Service Host is a real service. It’s possible that you’ve run into an older version of Windows. Its goal is to examine how “system processes” are used and how well they perform.
3. Is it possible to disable SysMain as a service host?
Select the SuperFetch or SysMain service and double-click it. Alternatively, right-click and choose properties. ‘Disabled’ is the startup type to use. Also, click the Stop button to immediately stop the service.
4. Service Host:SysMain high disk usage, should I disable?
Service Host:SysMain high disk usage, should I disable? from Windows10
5. Disk usage is often at 100% because of the processes System
Disk usage is often at 100% because of the processes System and SysMain from Windows10