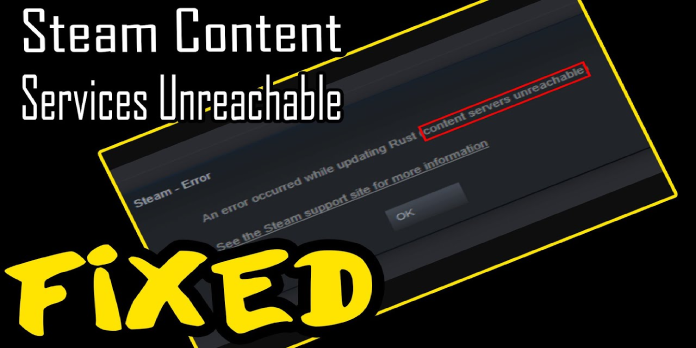Here we can see, “How to: Fix Disk Space Errors on Steam”
- Although Steam is the most popular game distribution software, its flaws are not.
- We’ll look at why Steam thinks you don’t have any free space today.
- The first step is to clean the Steam download cache using the instructions below.
- You can also try to fix your Steam library files and see what additional options are available in our article.
Steam is one of the world’s most widely used digital distribution platforms. Millions of people worldwide have downloaded and played games through it since its initial release in 2003.
Steam solely sells first-party games, but it has since evolved to include third-party titles and developers. Every update brings with it more and more features and the potential of problems.
Even if there was plenty of space on the PC, customers have reported getting the Not enough disk space problem when trying to download a game in Windows 10.
Fortunately, there are numerous solutions to this problem, which we shall discuss today.
First and foremost, try some quick and easy fixes like freeing up disk space, resetting your Windows 10 PC, disabling your antivirus, or running Steam as an administrator.
We can try some more advanced options if none of these work. Check out our guide below for additional information.
How do I fix the Steam disk space errors?
1. Steam Download Cache should be cleared
- Go to Settings after launching Steam.
- Select Downloads from the left panel.
- There should be a Clear Download Cache button at the bottom of the window. Select it by clicking on it.
- You’ll have to log back into Steam after this to erase your local download cache. When you get this notice, click OK.
- Restart Steam, log in with your credentials and begin downloading the game.
Because some of the files Steam cached may be incomplete or corrupted, clearing the cache is the best approach. Follow the methods outlined above to accomplish this.
Also, if your Steam download rates are poor, you can quickly remedy the problem by following our detailed guide.
2. Restore the Steam Library
- Go to Settings after launching Steam.
- Select Downloads from the left panel.
- Select Steam Library Folders from the Content Libraries menu.
- There should be a new Steam Library Folders window appearing. Repair Library Folder by right-clicking on the Steam Registry C:Program Files (x86)Steam.
- Restart Steam, log in with your credentials and begin the game download once the process is complete.
Your games are stored in the Steam Library, which is sometimes incorrectly configured. You can also check the game’s integrity by doing the following:
- Go to the Library in Steam.
- Locate the game you’re interested in, right-click it, and select Proprieties.
- Then click on Verify Integrity of Game Files under the Local Files menu.
- Continue the game download by restarting Steam and logging in with your credentials.
3. Delete the file that was only half downloaded
- Select Task Manager by pressing Ctrl + Alt + Delete.
- Locate all of the Steam services that are currently active and select End task for each of them.
- Navigate to the Steam directory. The path is usually C:Program Files (x86)Steam.
- Navigate to the Steamapps folder, then to the Downloads folder.
- Find the folder that is creating the issues. The application ID can be used to identify it.
- Restart your computer, log in to Steam using your credentials, and continue downloading the game.
The files are incomplete if an error halted the download, resulting in a Steam dispute. Follow the actions outlined above to resolve the issue.
If you can’t delete the folder, you may have made it read-only. To fix it, follow these steps:
- Type cmd into the Windows search bar.
- Run as an administrator by right-clicking the result.
- Type cd c:/program files (x86)/Steam and then attrib -r /S *.* in the cmd window.
- This should turn your folder R/W again, allowing you to delete it.
As you can see, there are numerous remedies and workarounds for the Not enough disk space message error, all of which have been verified by users to work.
If Steam tells me I don’t have enough disk space, what should I do? Clearing the Steam download cache is the quickest way to fix the problem.
In most cases, the issue is caused by incomplete or corrupted files. Repair your Steam library files and delete the partially downloaded game if it doesn’t work.
Conclusion
I hope you found this information helpful. Please fill out the form below if you have any questions or comments.
User Questions
1. What is the best way to clear up disk space on Steam?
- To erase temporary files, use Disk Cleanup.
- Delete or relocate any superfluous personal data to an external hard disk.
- Could be used to store files.
- Extend the partition on which the Steam application was installed.
2. Why is my Steam disk usage 0?
When Steam isn’t accessing a game or downloading, it doesn’t need to use the disk, resulting in a 0 disk utilization. Start a download or play a game if you don’t want your disk utilization to be zero.
3. What’s the best way to remove my Steam cache?
Open the Settings panel on your Steam Client by selecting “Steam > Settings” from the top left client menu. Select the Downloads tab in the Settings panel, then the “Clear Download Cache” button at the bottom. Then select “OK” to confirm and acknowledge that you’ll have to re-enter your Steam credentials.
4. “You do not have enough disk space to run this game” : r/Steam
"You do not have enough disk space to run this game" from Steam
5. How to solve Excel memory/disk space error? – Reddit