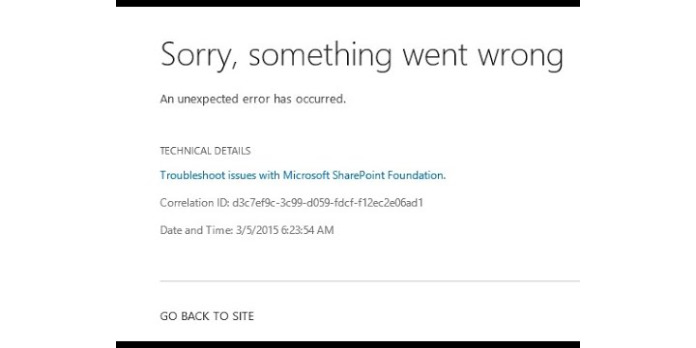Here we can see, “Sorry, Something Went Wrong Error in Sharepoint 2013”
Many of us use Office products regularly, but troubles with Office tools on Windows 10 can occur. According to users, We’ll show you how to fix the Sorry, and something went wrong error message in SharePoint 2013 today.
What can I do to make it better? Is there a way to fix the “Sorry, something went wrong” message in SharePoint 2013?
“Sorry, something went wrong,” says the fix. Site collection in SharePoint 2013
Solution 1: Change the Require content approval settings in SharePoint 2013. Sorry something went wrong
According to users, the error message Sorry, something went wrong may display due to your Content clearance settings. This error occurs when you try to save a SharePoint site as a template, and the following actions will help you resolve the issue:
- Select Site options from the Gear icon.
- Click on Solution under the Web Designer Galleries area.
- Select Library Settings from the Library tab.
- Select Versioning Settings from the drop-down menu.
- Set Require content approval for submitted items to No in the Content approval section. To save your changes, click OK.
- Make a copy of the site and save it as a template.
- You can enable content approval again when the template has been successfully built.
Solution 2: Make display templates public
Users have noted that this issue will show if your display templates aren’t published, so make sure they are.
Non-administrators, according to users, will be unable to use the uploaded display templates and will receive an error message. Error message: Sorry, something went wrong.
Make sure that the display templates are published to solve this issue.
Solution 3: Remove the recurring calendar appointments from your calendar
This problem has been reported by users while importing calendars from SharePoint 2003 to SharePoint 2013.
It appears that SharePoint 2013 has issues with recurring appointments, and you must delete such appointments to resolve the problem.
If you don’t want to erase them completely, you can restore your appointments by heading to Site Contents > Recycle Bin and selecting the Restore option. The problem should be resolved permanently after the appointments are restored.
Solution 4: Verify that the time zone is set correctly
If your time zone isn’t properly specified, this error can display in SharePoint 2013. To check SharePoint’s time zone settings, perform the following:
- Select Central Administration > Application Management from the drop-down menu.
- Locate your web application in the Ribbon menu and select General Settings.
- The General Settings box for the Web Application will appear.
- Make a note of the Default Time Zone.
If the Default Time Zone setting is missing, make sure your PC is set to the right time zone. Follow these steps to do so:
- Choose Date and time settings from the clock in the bottom right corner.
- Check the time zone in the Time zone section to see if it is right.
Alternatively, you can use the following procedures to determine your time zone:
- Enter the date by pressing Windows Key + S.
- From the menu, choose Time and Date.
- Check if your current time zone is right in the Time zone section. If it isn’t, make sure it is.
Now all you have to do is return to Web Application General Settings and change your server’s time zone. If you run iisreset, the problem should be resolved permanently.
Solution 5: Configure the Root site collection
Users have reported that this issue can occur if the Root site collection is not configured.
This error may occur if you create your collection under /Sites/ rather than Root; thus, we recommend creating a Root site collection and seeing if that resolves the issue.
Solution 6: Verify that the SPDataAccess role is available to your domain account
Improper configuration can lead to a variety of issues. Please accept my apologies for the error that has appeared. You must provide certain permissions to your domain in SharePoint 2013 to avoid this problem while utilizing Access Services.
Once you provide your account access to the SPDataAccess role in the SharePoint setup database (in SQL Server), the issue will be resolved.
Solution 7: Restart the SPTimer service
This problem has been reported by users when adding apps to SharePoint. This issue is potentially dangerous, but it can be resolved by simply restarting the SPTimer service (OWSTIMER.EXE).
The fault was totally resolved after restarting the service. Remember to restart the SPTimer service every time you make a large configuration change in SharePoint 2013 to avoid these issues in the future.
Solution 8: Check App Management Service
If the App Management Service isn’t installed, this error will display; however you may fix it by performing these steps:
- As an administrator, go to Application Management > Manage Service Application in Central Administration.
- Select New > App Management Service from the drop-down menu.
- In the Service Application Name, Database Server, and Database Name columns, fill in the required information.
- Choose to Create a new application pool from the drop-down menu and give it a name.
- To build a new app management service, click OK.
- Go to System Settings > Manage Services on the server once you’ve created the App Management service.
- Locate the App Management Service and click Start in the Action column.
- Return to Manage service applications and verify that the Service Application Proxy is running.
- In the Manage site features section of Site Settings, click Manage site features.
- Locate Workflows and click the Activate button to enable them to use app permissions.
- Go to Site Settings > Permissions for Site Apps.
- Between the | and @ characters, copy the client section of the App Identifier.
- Visit http://hostname/catalog site/ layouts/15/appinv.aspx for further information.
- Click Lookup after pasting the client component of the App Identifier into the App ID field.
The problem should be totally repaired if you correctly follow all of these procedures.
Sorry, but something went wrong with your SharePoint 2013 search
Solution 1: Delete the service application and start over.
Try removing the service application if you’re getting this problem when using the search application. If you delete it and then recreate it, the problem with the search should be resolved.
Make sure your new service application is set as the default for your application after you’ve created it.
Solution 2: Modify the access permissions
This issue can be resolved by adding Everyone to the Members group. Keep in mind that the rights must be changed to Read Only. This isn’t the best or safest approach, so use it at your own risk.
Solution 3: Double-check that the Search Service Application is operational
Sometimes the Search Service Application will cease working, resulting in the error Sorry, something went wrong. To resolve this issue, take the following steps:
- Go to Central Administration > Web Apps Management.
- Make sure that Search Service Application is checked in Sharepoint – 80 > Service Connections.
- To save your changes, click OK.
Solution 4: Check if the SharePoint Search Host Controller is running
SharePoint 2013 relies on specific services to function properly, and if the SharePoint Search Host Controller isn’t up and running, you can get an error message. When using search in SharePoint 2013, the notice “Sorry, something went wrong” appears.
Check if the SharePoint Search Host Controller is running to resolve this issue. Follow these steps to do so:
- Enter services.msc by pressing Windows Key + R. Click OK or press Enter.
- Locate the SharePoint Search Host Controller service in the Services pane.
- Examine the service’s current status. If the service isn’t operating, right-click it and select Start from the menu that appears.
- Close the Services window after enabling this service and check if the problem has been resolved.
Something went wrong in the SharePoint 2013 workflow, so please accept my apologies
Solution 1: Create a new workflow with a different name
According to users, The error message “Sorry, something went wrong” might be triggered by removing and re-creating your workflow. You must build a new workflow with a different name to resolve this issue.
After creating a new workflow with a different name, the error should be totally fixed.
Solution 2: Use flushdns command
Your DNS can cause this problem, but flushing your DNS can simply repair it. Follow these basic steps to do so:
- To open the Power User Menu, press Windows Key + X and pick Command Prompt (Admin) from the menu.
- Start Command Prompt and type ipconfig /flushdns.
You may wish to recycle Workflow and Service Bus services and try publishing workflow again after performing the flushdns command.
Solution 3: Give your user account db owner permissions
If you’re encountering this problem while utilizing workflow UI, your permissions may need to be changed. To do so, go to your databases and provide your workflow service account db owner permissions in your database.
Something went wrong in the SharePoint 2013 site collection, so please accept my apologies
A solution Remove the website application.
This error has been reported by users while creating a site collection in SharePoint 2013, and the only way to fix it is to delete the web application you established. After that, take the following steps:
- Expand the local server in the top left corner of IIS Manager.
- Choose one or more application pools.
- Select Central Administration from the menu.
- In the right column, select Edit application pool under Advanced Settings.
- Change the time limit for the shutdown. Under the process model, set a limit to a greater value than the default.
You should be able to develop web apps and site collections without any issues after doing so.
Conclusion
I hope you found this information helpful. Please fill out the form below if you have any questions or comments.
User Questions
1. How do you debug a SharePoint error?
Read the error by scrolling through the log events until you find one with SharePoint as the source. Copy the Event ID and description if it related to the problem. If it doesn’t yield a specific solution to your problem, try including the first sentence of the error description in the search query above.
2. What should I do if a SharePoint upload fails?
Once the cause of the mistake is identified, the solution is rather straightforward. In Microsoft Upload Center, we need to clean away the cached documents, and then tell it to always erase files from the cache when they are closed.
3. What is the location of the SharePoint Online Admin Center?
To access the Office 365 admin centre, go to https://admin.microsoft.com in your web browser. Then click SharePoint in the navigation pane or in the list of all admin centres to open a SharePoint admin centre.
4. [SP2013] Page is gone – Sorry, Something Went Wrong – Reddit
[SP2013] Page is gone – Sorry, Something Went Wrong from sharepoint
5. Workflows goes through but goes to “Sorry something went
Workflows goes through but goes to "Sorry something went wrong" page from sharepoint