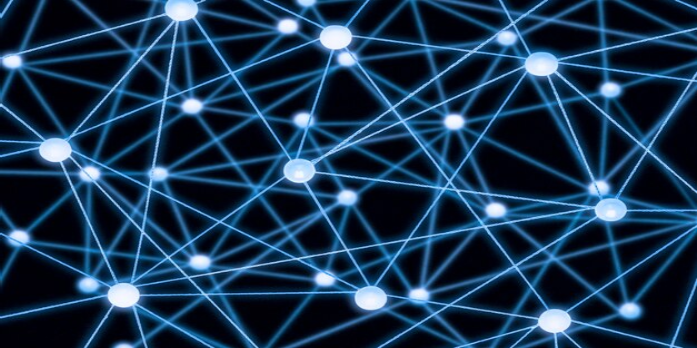Here we can see, “Solved: VPN Freezes Computers”
- VPNs are top-rated at the moment, and they can be convenient for a variety of online activities.
- Nonetheless, specific programs (particularly free solutions) may wind up causing problems with your system.
- According to reports, incorrectly establishing a VPN might cause system freezes or crashes.
- Instead, invest in a premium VPN service and follow the below-mentioned procedures to resolve VPN-related freezes.
What should you do if your VPN causes your computer to freeze?
1. Make use of a reliable virtual private network (VPN)
The VPN program that many of the affected people were utilizing was substandard in many ways. And if you choose to operate a free solution, you must accept this fact.
Instead, we recommend resetting your PC to factory defaults and switching to a reliable VPN.
2. Start the computer in safe mode
First, we must confirm that the VPN application is the source of the problem. Starting the system in Safe mode is the easiest way to see if a third-party app is causing system freezes.
Safe mode allows you to start the system with only the most basic drivers and third-party software installed. Check out the procedures to fix Safe Mode if it isn’t working.
After you’ve ran it, you should be able to tell whether or not the VPN is to blame. If the system continues to function normally while in Safe mode, we recommend proceeding to the next stage.
If, on the other hand, the problem persists, consider restoring your PC to factory settings.
To enable Safe mode on Windows 10, follow these steps:
- Shift is pressed and held.
- Click Start > Power > Restart while holding Shift.
- Select Troubleshoot from the drop-down menu.
- Advanced Options should be selected.
- Select Startup options, then click Restart.
- Safe mode should be selected (or Safe mode with Networking).
- If your computer does not freeze, restart it and proceed with the troubleshooting.
We recommend performing a clean reinstallation or using the Recovery option (Reset this PC) if the problem persists.
3. Verify the drivers
Most VPNs will install additional Network drivers and use them to build a virtual network adapter when they are installed. Like associated software for other devices, those can, however, fail you in a variety of conditions.
As a result, we recommend that you double-check and reinstall the drivers. And we all know that a single defective driver can cause the entire system to malfunction.
The simplest way to do so is to reinstall the VPN, as the drivers are only available with the installation. After you’ve done that, you should address the issue. Right-click Start and select Device Manager from the context menu.
Expand the Network Adapters area once you’ve arrived.
4. Cleanly reinstall VPN
We need to describe how to reinstall VPN cleanly as we mentioned reinstallation as a solution for the driver issue. However, because the VPN is integrated into the registry, a conventional reinstallation will not suffice. That’s why, even after deleting the problematic VPN, some customers reported their computers freezing.
So, you’ll need to uninstall the VPN first and then reinstall it afterward. You should choose to utilize a third-party uninstaller, seeking down and removing all linked files.
This is what you must do:
- By typing control into the Windows Search bar and choosing it from the results list, you may access Control Panel.
- Uninstall software is the next option.
- Remove VPN from your computer.
- IObit Uninstaller (a free utility) should be used to remove any linked files and registry entries.
- Download and install the VPN client once more.
5. Execute the SFC and DISM commands
System freezes aren’t something to take lightly. Unfortunately, as has been demonstrated in numerous instances, this is only the beginning of an unrepairable critical problem that will eventually require you to use the recovery options or reinstall the system.
But, before we take any concrete steps, let’s have a look at the system utilities. First, you can use the elevated Command Prompt to access two different tools.
The first is the System File Checker, which can be started as follows:
- In the Windows Search bar, type cmd. Right-click Command Prompt and select Run as Administrator.
- Type sfc/scannow into the command prompt and hit Enter.
- Try DISM after the scan is complete and there is nothing to report.
The DISM (Deployment Image Servicing and Management) tool is the second. To make use of it, follow these steps:
- With administrator permissions, open Command Prompt.
- Type the following commands in the command line, pressing Enter after each one:
- DISM /online /Cleanup-Image /ScanHealth
- DISM /Online /Cleanup-Image /RestoreHealth
- This may take some time. After the scan is completed, restart your computer and check for any changes.
6. Run a malware scan on the system
Scanning Windows 10 for malware is one of the most important precautions to take. There’s always the chance (albeit a remote one, depending on your online behaviors) that the system has been infected with malicious software.
Or, at the very least, the VPN software you’ve been using. As a result, we recommend that you run a deep scan to check for any suspicious activity.
You can do this with any third-party antivirus software, but we’ll teach you how to do it with Windows Defender, which is built into the operating system. To scan your Windows 10 computer, follow these steps:
- From the notification area, launch Windows Defender.
- Virus and threat protection is an option.
- Next, open Perform a fresh Advanced scan.
- Next, select Windows Defender Offline Scan from the drop-down menu, then click Scan Now.
Conclusion
I hope you found this guide useful. If you’ve got any questions or comments, don’t hesitate to use the shape below.
User Questions:
1. Why does my computer constantly freezing?
It might be a faulty power supply, an overheating CPU, bad memory, or a failing hard drive. It could potentially be your motherboard in some situations, albeit this is an unusual occurrence. When it comes to hardware issues, the freezing usually starts out irregular and then becomes more often over time.
2. Is it possible for a VPN to trigger a BSOD?
Some Windows 10 users are experiencing the dreaded “blue screen of death” as a result of a popular VPN provider (BSOD). Conflicts with undisclosed antivirus solutions were the source of the problem, according to ProtonVPN.
3. When Control Alt Delete isn’t working, how can you unfreeze your computer?
Close sluggish apps by forcing shutting down or restarting Windows 10 to fix the Not Working Ctrl + Alt + Del combination on your keyboard. You may also try pressing Esc twice, rebooting, and then using the Ctrl Alt Del keys or using Registry Editor.
4. Please help, my screen has been this way for almost an hour
Please help, my screen has been this way for almost an hour! It’s completely froze (the clock doesn’t change either). This is on Windows 7. from nordvpn
5. KB5009543 – January 11, 2022 Breaks L2TP VPN Connections
KB5009543 – January 11, 2022 Breaks L2TP VPN Connections from sysadmin