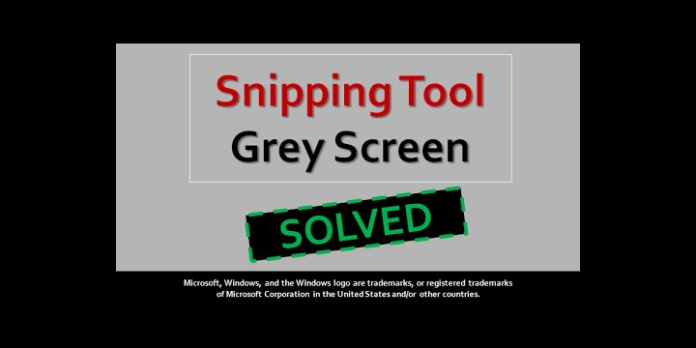Here we can see, “How to: Fix Snipping Tool Grey Screen in Windows 10”
- Many users have reported seeing a grey screen when using the Snipping tool in Windows 10.
- Make use of a dependable tool that will automatically update drivers as needed.
- To locate the conflicting applications, perform a proper diagnosis in Safe boot mode.
- Scan your system for any issues with a specific command and resolve them.
The grey screen may appear when you open the Snipping tool in Windows 10.
As reported in the Microsoft Community Forums, this issue appears to have affected a large number of Windows 10 users following the last Windows update.
This is the second time something similar has occurred to me.
It “fixed itself” the first time.
When I was on the phone with Microsoft (the agent said he hadn’t “done anything”)
I select the snipping tool, then New, then Shape.
I can’t cut what I want to copy because the screen turns grey.
Follow the techniques outlined in this article to resolve the Snipping tool grey screen Windows 10 issue quickly.
How can I repair Snipping Tool’s grey screen on Windows 10?
1. Install the latest display driver
- To open Run, press Windows Key + R.
- To open the Device Manager, type devmgmt.msc and click OK.
- Expand the Display adapters section in Device Manager.
- Select Update Driver from the right-click menu of the Display Adapter installed on your PC (Intel or AMD).
- Select Search automatically for updated driver software on the following screen.
- Allow Windows to search for new driver updates. If updates are available, download and install them.
After the driver has been updated, restart the computer. Check if the grey screen fault still occurs after using the snipping tool.
Windows sometimes has trouble installing the most recent drivers available, and manually obtaining and updating them can be time-consuming.
That’s why we advocate utilizing a tool that will automatically update your drivers whenever a new version is published.
Old or incompatible drivers are the source of some of the most prevalent Windows issues and malfunctions. In addition, lag, system issues, and even BSoDs can occur if your system is out of the current.
2. Check the system files
- In the search bar, type cmd.
- Run as administrator by right-clicking on the Command Prompt option.
- Type the following command on the Command Prompt and click Enter:
Sfc /scannow
- The System File Checker utility will search your computer for any problems with system files and repair them.
- Restart the computer and see if anything has changed.
If the problem remains after updating the drivers, run the System File Checker software to check for file corruption and replacement.
3. Run a diagnostic in safe mode
- To open Run, press Windows key + R.
- To open the MS Configuration, type msconfig and click OK.
- Toggle to the Boot tab.
- Check the Safe Boot box under Boot Options.
- To save the changes, click Apply and OK.
- When Windows prompts you to restart your computer, do so.
If Snipping Tool launches without the grey screen, one of the third-party software, hardware, or drivers is likely causing the problem.
In this situation, start by uninstalling any freshly installed software and removing any newly installed external hardware. Then, repeat the process until you identify the incompatible program.
4. Additional options to make an attempt
- To open the Task Manager, press Ctrl + Alt + Delete.
- Close any programs that are currently running on your computer.
If the problem persists, use the troubleshooting techniques below to resolve it. First, you should restart your computer and see if the Snipping tool is now available.
Conclusion
I hope you found this guide useful. If you’ve got any questions or comments, don’t hesitate to use the shape below.
User Questions:
1. Why is the Snipping Tool grey?
When taking a “rectangular” or “free-form” snip, it’s typical for the screen to turn grey. Snipping Tool will also open in the last-used mode, so the screen may be greyed or not on any given startup.
2. What is the best way to fix the Snipping Tool in Windows 10?
- Run the command “sfc /scannow”
- Type “cmd” in the command line, then press “Enter”; Type “sfc /scannow” in the command line, then press “Enter”; Type “snippingtool.exe” to see if the tool is fixed, then press “Enter.” Make a shortcut to test if the tool was launched successfully.
3. How can I get rid of Windows 10’s grey screen?
- Select Troubleshoot > Advanced Option > Startup Repair from the Troubleshoot menu.
- Try Troubleshoot > Advanced Option > System Restore as well.
- You can go to Troubleshoot > Advanced Option > Startup Settings > Restart if you don’t have a restore point.
4. Why am I getting a grey screen every time I try to use
Why am I getting a grey screen every time I try to use the snipping tool? from Windows10
5. Snip & Sketch (Screen Snip) not working correctly in new
Snip & Sketch (Screen Snip) not working correctly in new October update (1809) from Windows10