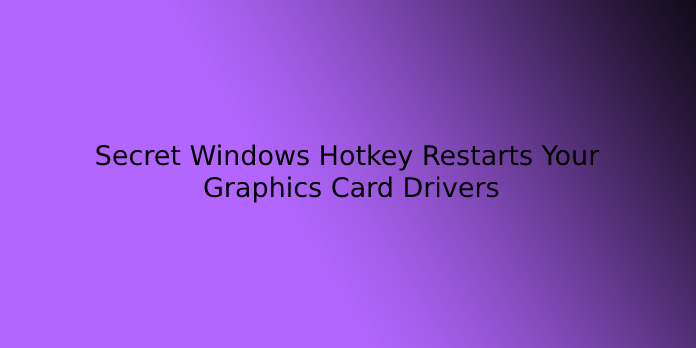Here we can see, “Secret Windows Hotkey Restarts Your Graphics Card Drivers”
Feeling like your visual experience could use a refresh? Sometimes, a simple restart of your graphics drivers is all it takes to bring back that crisp clarity and smooth performance. Whether you’re facing a flickering screen, lagging games, or unexpected glitches, here’s a guide to get those drivers back on track without breaking a sweat.
How to Restart Your PC’s Graphics Drivers
Need a fast fix without navigating through menus? Here’s a keyboard shortcut that instantly resets your graphics drivers in a flash:
-
- Simply press the Windows key + Ctrl + Shift + B all at once.
- Your screen might flicker briefly as the drivers take a quick break and come back refreshed.
- If you hear a beep, that’s the sound of success!
How to restart your graphics card drivers without having to go to your computer.
Step away from your PC and still give those drivers a restart? No problem! Here’s how:
- Use a remote desktop connection to access your computer from another device.
- Once connected, follow the same steps as above to use the keyboard shortcut (Windows key + Ctrl + Shift + B).
- Alternatively, you can access the Device Manager remotely to reset the drivers (more on that below).
How to restart your graphics card drivers using a keyboard shortcut
Prefer a visual approach? The Device Manager is your go-to destination:
- Search for “Device Manager” in the Windows search bar and open it up.
- Expand the “Display adapters” section.
- Right-click on your graphics card driver and select “Disable device.”
- After a few moments, right-click again and choose “Enable device.”
- This quick disable-enable cycle effectively restarts the driver.
How to Restart Your Graphics Card Drivers Using a Command Prompt.
Here’s how to give your graphics card drivers a fresh start, step by step:
-
Summon the Command Prompt:
- Press the Windows key + R to open the Run dialog box.
- Type “cmd” and press Enter to open the command prompt.
-
Assume Administrative Powers:
- Right-click on the Command Prompt icon and select “Run as administrator.” This ensures you have the necessary permissions to make changes to your drivers.
-
Unleash the Resetting Spell:
-
Type the following command into the command prompt, pressing Enter after each one:
-
pnputil /enum-devices -
This command lists all connected devices, including your graphics card.
-
Locate your graphics card’s Instance ID in the list. It’ll look like a long string of numbers and letters.
-
Copy the Instance ID.
-
Type
pnputil /restart-device "Instance ID"(replace “Instance ID” with the actual ID you copied).
-
-
-
Witness the Visual Refresh:
- Your screen may briefly flicker as the drivers restart. This is completely normal and a sign that the magic is working.
How to Recover From a Freeze
1. Give Your Graphics a Gentle Nudge
Sometimes, a quick reset of your graphics drivers can work wonders for a frozen PC. It’s like a friendly tap on the shoulder to remind them to get back to work. Here’s how to do it:
- Press Win+Ctrl+Shift+B all at the same time. You might hear a brief beep and see your screen flicker, but don’t worry—that’s just your computer getting back into gear.
2. When the Screen Goes Dark
If you’re facing a blank screen or trapped in a full-screen game that won’t budge, try these additional tricks:
- Ctrl+Alt+Delete: This classic combo can summon the Task Manager, giving you a chance to close any misbehaving programs.
- Ctrl+Shift+Esc: Take a more direct route to the Task Manager with this shortcut.
- Alt+Tab or Win+Tab: See if you can switch between applications to escape a frozen program.
3. The Last Resort: A Hard Shutdown
If your computer remains unresponsive despite your best keyboard efforts, it’s time for a more forceful approach:
- Press and hold the power button for about 10 seconds until your PC powers off.
- Wait a few moments to let the system cool down.
- Press the power button again to restart.
Think of this as a digital version of turning something off and on again—not ideal for frequent use, but sometimes necessary to get things moving.
Windows 8/8.1:
- Give it a Quick Time Out: Sometimes all your system needs is a brief pause. Press Ctrl + Alt + Delete and see if the Task Manager pops up. If it does, try closing any unresponsive programs.
- Magic Key Combo: If Task Manager is unresponsive, press Ctrl + Shift + Esc to force it open. From there, you can end any processes that might be causing the freeze.
- Window Refresher: If the freeze persists, try restarting the Windows Explorer process. To do this, open Task Manager, find “Windows Explorer” under “Processes,” right-click it, and select “Restart.”
- Power Play: If all else fails, hold the power button for a few seconds to force a shutdown. Once your PC restarts, it should be back to its normal, responsive self.
On Windows 7/7.1:
- Ctrl + Alt + Delete: This classic combo is often the first step in troubleshooting freezes. It can help you access Task Manager to close problematic programs.
- Safe Mode Boot: If you can’t access Task Manager, try booting into Safe Mode. This starts Windows with minimal drivers and services, making it easier to identify the cause of the freeze.
- System Restore: If you’ve recently made changes to your system that might be causing the freeze, you can use System Restore to revert to a previous working state.
- Last Resort: Reinstall Windows: If none of the above solutions work, you may need to reinstall Windows to fix the problem. However, this should be a last resort as it will erase all your data.
On windows 10:
- Troubleshooter to the Rescue: Windows 10 has built-in troubleshooters that can help you fix various problems, including freezes. To access them, go to Settings > Update & Security > Troubleshoot.
- Fresh Start: If the troubleshooter doesn’t help, you can try using the “Fresh Start” feature to reinstall Windows 10 while keeping your personal files intact.
On windows 11:
- Force a Restart: Press and hold the power button for 10 seconds to force your PC to shut down. Then, press the power button again to restart it.
- Safe Mode: Boot into Safe Mode to troubleshoot the issue with minimal drivers and software. To do this, hold down the Shift key while clicking the Restart button in the Start menu.
- System File Checker: Use the System File Checker (SFC) tool to scan and repair corrupt system files. To run SFC, open a command prompt as an administrator and type “sfc /scannow”.
Conclusion
If you’re having problems with your graphics card drivers, it’s possible to fix them using a combination of Windows commands and driver saving techniques. If you’re not sure how to save or disable your drivers, you can consult a computer support service or download the driver software from the internet. In addition, if you’d like to keep your graphics card drivers in a different location or save them as an image, you can do that too.
User Questions:
- Why does my graphics card keep restarting?
Make sure all power cables are properly inserted into the motherboard and the video card. Try another video card (at hand or borrow one). Alternatively, try the integrated graphics instead, or try the R9-290 video card on another computer. Try another PSU (at hand or borrow one).
- Why does my gaming PC keep restarting?
If your PC is overheating, you’ll meet a reboot problem while playing a game. Because when the CPU gets too busy, it causes high energy and produces heat, your PC will pack up automatically to guard itself. … Clean the dust in your PC and check all the fans are working properly.
- Why is Windows 10 stuck restarting?
Click Change settings that are currently unavailable. Confirm that the box is unchecked before activating fast startup (Recommended), then click Save changes and shut the window. Restart your computer for the changes to require effect. Check your computer to ascertain if it’s still stuck on restarting.
- Use Winkey+CTRL+SHIFT+B to restart your graphics driver when overclocking your graphics card causes a crash
Use Winkey+CTRL+SHIFT+B to restart your graphics driver when overclocking your graphics card causes a crash
byu/ThatRandomGreekDude inAmd
5.* Useful* Windows Keyboard Shortcuts – including new Windows 7 tricks.
*Actually Useful* Windows Keyboard Shortcuts – including new Windows 7 tricks.
by intechnology