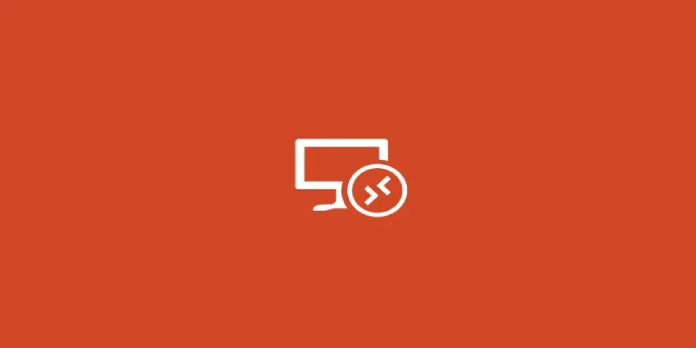Here we can see, “The Remote Session Was Disconnected”
- You may be abruptly prevented from utilizing this kind of program by a remote session was disconnected error, which may lead to several associated problems.
- The solutions with the best possibilities of success include shifting to specialized Remote Desktop software and altering values in the Windows Registry Editor.
- Even though the problem might manifest itself in various ways, it is reasonable to conclude that license-related issues are its most frequent root cause.
- Make sure to carefully follow the instructions because our article covers several methods, one of which includes using Licensing mode and Licensing server-specific settings.
If you connect to other Windows PCs via Remote Desktop Protocol or RDP, you may have encountered the following license-related message:
The remote session was disconnected because there are no Remote Desktop client access licenses available for this computer. Please contact the server administrator.
Therefore, you only need to follow the tutorial provided below if you want to learn how to fix the licensing message in Windows 10.
How can I resolve the Windows 10 “Remote Session was disconnected” error?
Although Remote Desktop is a great function, it can occasionally have some problems. These are some of the most typical concerns users have experienced using Remote Desktop:
-
- Remote session was disconnected because there are no remote desktop – This is a very typical Remote Desktop issue. However, by adjusting your network settings, you ought to be able to resolve the issue.
- Remote session was disconnected because license store – this problem may be brought on by your computer’s security settings. Nevertheless, you can resolve that issue by altering your group policy settings.
- Remote session was disconnected license modified – Users claim that if your license is modified, this issue may arise. You might need to make a few registry modifications to solve the issue.
- Remote session disconnected error licensing protocol – This is another error message that can appear while using Remote Desktop. To fix it, be sure to try some of our solutions.
- Remote desktop disconnected requires network level authentication – Several users reported this error, but according to them, they fixed it by changing their Remote Desktop settings.
- Remote desktop disconnected this computer can’t connect, client could not connect – This problem may be brought on by third-party software, such as your antivirus. If you’re experiencing this issue, try altering the settings for your antivirus software and see if it helps.
1. Delete the MSLicensing key
The Terminal Server (TS), also known as the Terminal Server, cannot locate the License Server in the system, which is why you receive this license notification when attempting to connect with Remote Desktop Protocol.
You will need to make certain registry adjustments to the operating system in order for us to correct this license-related notice and get your RDP working.
Users claim that if there are issues with your registry, a Remote session was disconnected, and notification may occasionally display.
This error has been reported by several users, and you must locate and delete this key to resolve the problem. Just do the following actions to do that:
-
- To launch Registry Editor, hit Windows Key + R, type regedit, and then press Enter or click OK.
- Navigate to the following location and expand it when Registry Editor launches:
-
HKEY_LOCAL_MACHINESoftwareMicrosoft
-
- Find the MSLicensing key at this point, right-click it, and select Delete from the menu.
- To confirm, click Yes.
Verify if the issue persists after deleting the registry key.
2. Configure Licensing mode and Licensing server
-
- Enter gpedit.msc by pressing Windows Key + R. Now press Enter or click OK.
- Navigate to the following in the left pane:
-
Computer Configuration Administrative Templates Windows Components Remote Desktop Services Remote Desktop Session Host Licensing
-
- In the right pane, choose either Set the Remote Desktop licensing mode or Use the given Remote Desktop license servers. Set up both of these policies and then save the modifications.
Restart your computer after saving modifications. Once you’ve done that, see if the issue has been solved.
3. Run Remote Desktop as administrator
Users claim that by just launching Remote Desktop Client as administrator, you may be able to resolve the Remote session that was disconnected error message. Just do the following actions to do that:
-
- The Remote Desktop Client shortcut location.
- Select Run as administrator from the menu by performing a right-click on the shortcut.
Alternatively, you can configure Remote Desktop to always operate as an administrator. If this approach is successful, you will need to apply it each time you want to launch Remote Desktop. Follow these steps to do that:
-
- Choose Properties from the menu when you right-click on the Remote Desktop Client icon to locate it.
- Check the box next to Run this program as an administrator on the Compatibility tab. To save changes, press OK after selecting Apply.
Remote Desktop will thereafter always launch with administrator rights.
A single command can launch Remote Desktop as an administrator if you’re an experienced user. Just do the following actions to do that:
-
- For the Run dialog box to appear, press Windows Key + R.
- Enter mstsc /admin in the Run dialog when it appears, then hit Enter or OK to launch it.
4. Modify your registry
Users claim that you may occasionally fix this problem by making a few registry modifications. Just do the following actions to do that:
-
- Launch the Registry Editor. Check out the first solution in this guide to learn how to do it.
- Optional: Making a registry backup before making any changes is recommended because changing the register can be potentially hazardous. Go to File and select Export to accomplish that.
- Select All under the Export range, type the appropriate file name, and press the Save button.
-
HKEY_LOCAL_MACHINESYSTEMCurrentControlSetControlTerminal ServerRCMGracePeriod
-
- Open the left pane and go to
- Find the GracePeriod key by expanding the RCM key. Delete or rename the GracePeriod key at this point. Remember that before you may change this key, you must take possession of it.
Once you’ve done that, see if the issue still exists.
5. Check your antivirus
Your antivirus software is an essential component, but occasionally it can conflict with Windows components and result in the Remote session being disconnected issue.
However, by just altering your security policies, you might be able to resolve that issue.
You might need to uninstall your antivirus if altering the policies doesn’t fix the issue. We suggest using a specialized uninstaller program to ensure that your antivirus is fully removed.
Ensure to obtain an uninstaller for your antivirus since many antivirus providers include these with their programs.
Once your antivirus has been disabled, see if the issue still exists. You might want to think about switching to another antivirus program if deleting the antivirus resolves the issue.
If you’re looking for a new antivirus, we suggest trying Bitdefender. There are many excellent antivirus programs on the market. Please feel free to try any of these tools, as they all have excellent functionality.
6. Check your startup applications
As was already noted, third-party software may obstruct the Remote Desktop capability and result in the Remote session being disconnected issue.
To resolve this issue, you must locate the faulty application and delete it from your computer. You should perform the following actions to identify the malfunctioning application:
-
- After pressing Windows Key + R, type msconfig. Now press Enter or click OK.
- It will now display the System Configuration panel. Go to the Services menu, select Hide all Microsoft services, and then select Disable all.
- Click Open Task Manager under the Startup tab.
- Now, a list of all startup programs will show up. Disable can be selected from the menu by right-clicking the first item on the list. For each startup item on the list, repeat this procedure.
- Close Task Manager after completing that, then return to the System Configuration window. To save changes, click Apply and OK.
- Restart your PC now.
Restart your computer and see whether the issue still exists. If not, one of your startup services or applications is to blame for the issue.
To resolve the problem, you must individually or collectively re-enable any disabled services or applications. Remember that in order to make the changes take effect after enabling a group of services or applications, you must restart your computer each time.
Once you’ve identified the troublesome program or service, you can permanently resolve the issue by keeping it disabled, removing it, or updating it.
If none of those mentioned above solutions worked to remedy the issue, we strongly advise using a remote web access platform that enables screen sharing. When it comes to the best remote help, Mikogo is fantastic.
There you have it, an easy fix for the license-related notice you see while attempting to connect to another device using Windows 10’s Remote Desktop Protocol.
Conclusion
I hope you found this guide useful. If you’ve got any questions or comments, don’t hesitate to use the shape below.
User Questions
1. How can I reconnect a broken remote session?
-
- The first option is to delete the MSLicensing Key.
- The second option is to delete the GracePeriod Key.
- Run RDP as an administrator as a third option.
- Restart Remote Desktop Services as a fourth option.
2. What does a disconnected remote session mean?
Remote session terminated due to a license store error – this problem may be brought on by your computer’s security settings. Users claim that if your license is modified, this issue may arise. Nevertheless, you can resolve that issue by altering your group policy settings. Remote session was disconnected.
3. How can I join a remote desktop session again?
Go to Connections under Local Computer > Computer Configuration > Administrative Templates > Windows Components > Remote Desktop Services > Remote Desktop Session Host. To reconnect automatically, choose.
4. the remote session was disconnected because of a decryption …
the remote session was disconnected because of a decryption error at the server Error code 0x904 Extended error code 0x1192 from CyberARk
5. Server 2012r2 Error – the remote session was disconnected …
Server 2012r2 Error – the remote session was disconnected because there are no remote desktop license servers available. from sysadmin