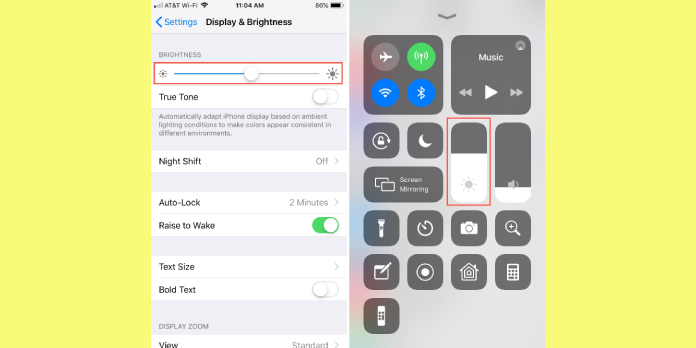Here we can see, “How To Reduce Screen Brightness On Your iPhone So It Won’t Bother Others…Like Your Kids”
My kids are cunning little ninjas. They appear when I think they’ve fallen asleep for round two of the game GO TO BED. Many of you have probably played this game before—it’s a lot of fun (my favorite game, in fact). As a result, I occasionally find it essential to lower the screen’s brightness on my iPhone, iPad, or iPod.
When I tell my daughter that she needs to go to bed, she asks why I get to stay up and use my iPhone. I tell her I have to stay awake till she falls asleep. It works—on occasion. I also have a seven-month-old newborn daughter who enjoys being cuddled, and I don’t want my iPhone’s blazing brightness to wake her up in the dark.
So, here are a few techniques for lowering the brightness of your iPhone, iPad, or iPod’s screen. These strategies are particularly useful in situations where you might need to check your phone in a dark space, such as a movie theater, but the screen will spotlight you. (At these times, don’t forget to put your phone on quietly!)
I use these strategies to lessen the brightness of my screen if I have to text my husband to tell him what seats we’re in while he’s in line at the concession stand. Otherwise, it’s as if you’ve unlocked the magic box, and the light from within bathes your face in light, which isn’t ideal when you’re putting kids to bed or attempting to use your phone in a movie theater.
Opposites Attract: Using Invert Colors To Flip The Script
Invert Colors, often known as X-Ray Mode, is a setting in Settings. The majority of people are likely to come across this setting by accident. It flips all of the colors to their polar opposites. Black turns to white, green turns to pink, and blue turns to orange. If you combine this setting with a lower Brightness level, your iPhone’s overall screen brightness will be reduced.
This setting is also ideal for using the internet or reading an eBook. It will make the backdrop dark and the lettering white, dramatically reducing the glare from the screen.
To enable Invert Colors, go to Settings > General > Accessibility and toggle on the switch next to Invert Colors. It will be green when the switch is turned on.
Next, change the brightness of your iPhone’s screen to reduce glare. By swiping up from the bottom of the screen, you may adjust the brightness in the Control Center. It’s also accessible via Settings > Display & Brightness. You can change the brightness level by simply moving the button to the desired level.
Grayscale: Seeing The World In 50 Shades Of Gray
While this setting is most likely meant for color-blind people, it can also be used to reduce the glare from your screen. This adjustment may be found by navigating to Settings > General > Accessibility and turning on the switch next to Greyscale to green.
When you combine Grayscale with the Brightness setting on your iPhone to reduce the light output, the screen takes on a consistent color. This is a fantastic setting for games and flashy apps, where the Invert Colors setting can be distracting. Grayscale is fantastic for graphics to help reduce the brightness of your iPhone. While Invert Colors are best for reading or texts, Grayscale is best for graphics to help reduce the brightness of your iPhone.
Auto-Night Theme In iBooks: Creature Of The Night
In my iBooks, I always have this option enabled. The Auto-Night Theme changes the colors of the app’s pages and fonts and ensures that the app is always more readable at night. Reading at night doesn’t cast a large, sharp glare, making it easier on the eyes and less distracting to others. Even though this option is intended for nighttime use, I keep it on all the time because it makes it easier to read.
This option is available in the iBooks app, which may be accessed by tapping the AA symbol in the top right corner of the screen. This allows you to change the font size, fonts, and color of the screen and words in iBooks. Other programs, such as Kindle, have a similar setting named Choose Black for the Screen, which isn’t called Night Theme. This is an excellent setting for readers because it just impacts the eBook apps, not the entire iPhone.
Night Shift On: Working The 3rd Shift
Because it reduces the blue light emitted by the iPhone screen, Night Shift is ideal for lowering the brightness. According to scientists, the blue light emitted by our smartphones is part of the light spectrum that instructs our brains to stay up, so late-night reading disrupts our sleep patterns.
In a dark room, Night Shift changes the color spectrum to a more yellow-orange hue, making it easier on the eyes. Again, adjusting the screen’s brightness while in this mode will make your device less distracting to others and, perhaps, less of a wake-up call, allowing everyone to sleep better.
This shift is fairly faint in the regular mode, but you may make the screen even more orangey and increase the shift disparity. The Control Center includes a simple On/Off button for this mode, but Settings > Display & Brightness > Night Shift provides more settings. You can set it to Scheduled here to have it start at a specific time. It will switch off automatically at 7:00 a.m., even if you turn it on manually. You can also modify the warmness of the tone shift on this menu screen to suit your preferences.
iOS 10 Sneak Peek: New Setting! Display Accommodations
And Control Bar For Reduce White Point
A new option named Display Accommodations has been added to the Accessibility menu. Reduce White Point has a new adjustment slider bar in the same area where Inverts Colors and Grayscale are found in Color Filters. It is now located in the Accessibility menu under Increase Contrast in iOS 9 however, altering it doesn’t seem to impact.
Reduce White Point has been moved to a new menu option under Display Accommodations in iOS 10, and it now features a new slider bar that dramatically changes the screen brightness. When you set the slider to 100 percent, your screen becomes extremely black, especially if you lower the screen’s Brightness. Here’s the difference:
This setting can make your phone’s screen almost entirely black, preventing light glare–the ideal trick for using your phone in a dark theater. Just make sure you don’t make it so dark that the icons aren’t visible!
Be Free At Night
I use all of these strategies to use my iPhone at night in various scenarios to avoid disturbing my children when they need to sleep. Because I still have my infant daughter in the room with me, and we occasionally have to share a hotel room when we travel, these strategies allow me to avoid bothering my family when I need a late-night read.
Before I discovered these settings, I had never read on my iPhone because the light was strong and disturbed others, and I didn’t have a pleasant reading experience. Now that I can change the light, I read a lot more eBooks, and my iPhone can hold more books than my purse!
If you use these settings, no one will know if you’re reading late at night or acting as an iPhone ninja in the theater.
Conclusion
I hope you found this guide useful. If you’ve got any questions or comments, don’t hesitate to use the shape below.
User Questions:
1. How can you make the iPhone screen dark enough so no one can see you?
It can be activated via Settings or Control Center. Night Shift can be found in Settings > Display & Brightness > Night Shift. You may vary the time it activates and tweak the color temperature setting from here. To dim your phone screen, turn on Night Shift.
2. What can I do to make my phone screen more eye-friendly?
From the top of the screen, slide your finger down.
Look for the phrase “blue light filter” among the menu’s buttons.
Tap and hold the button.
“Turn on as scheduled” or “turn on now” options.
To your liking, adjust the color temperature slider.
3. Even on my iPhone, how do I lower the brightness?
The quickest way is to open the Settings app and navigate the Accessibility section. After that, go to ‘Display & Text Size’ and scroll to the bottom of the screen to find an option named ‘Reduce White Point.’ When you enable the option, the screen brightness will be reduced immediately.
4. TIL you can still lower the screen brightness even at its lowest
TIL you can still lower the screen brightness even at its lowest setting from iphone
5. Dim the screen brightness below minimum on iOS : r/apple